Tato část je možná pro většinu z vás rutina, ale pro některé z vás by to mohlo být zajímavé si projít kompletní instalaci operačního systému. Postup je identický jako pro instalaci běžného počítače.
Protože na virtuálním počítači nemáme ještě k dispozici žádný operační systém, tak se nám automaticky nastartuje virtuální počítač z připojeného instalačního disku.
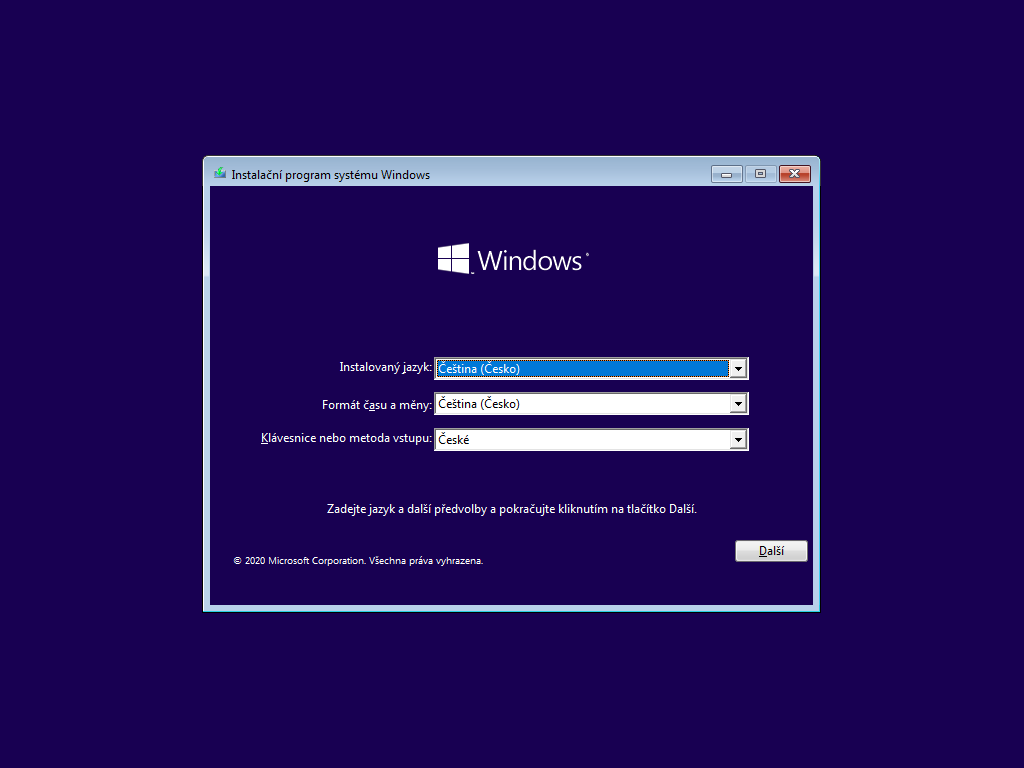
Podle verze instalačního média se nám automaticky předvyplní volby pro instalovaný jazyk. V mém případě jsem stáhnul verzi Windows 10 64 bit v české verzi, takže průvodce bude v češtině a předvyplněno je také vše pro práci v češtině. Pokud je vše správně, tak potvrdíme tlačítkem Další.
V další obrazovce pouze potvrdíte instalaci tlačítkem Nainstalovat.
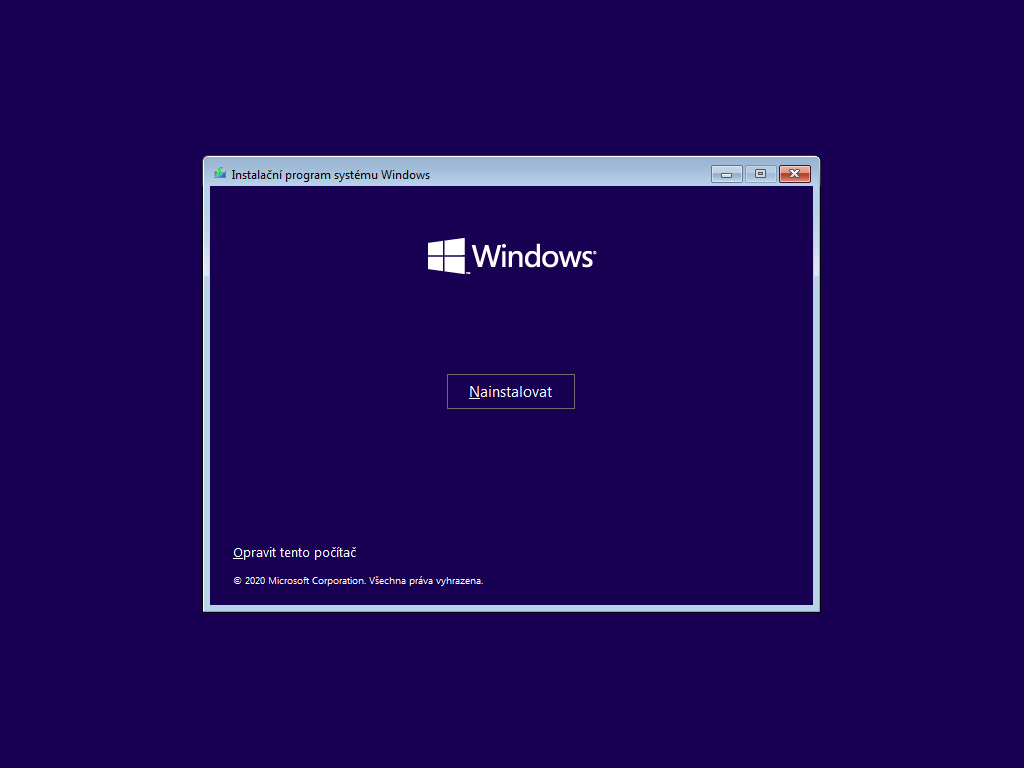
Na následující obrazovce bude vyžadováno zadat instalační produktový klíč. Registraci ovšem můžeme provést i později, takže výběrem volby Nemám kód Product Key můžeme touto obrazovku projít.
V případě, že instalujete počítač, který již byl u Microsoftu zaregistrován se provede aktivace operačního systému automaticky po instalaci produktu.
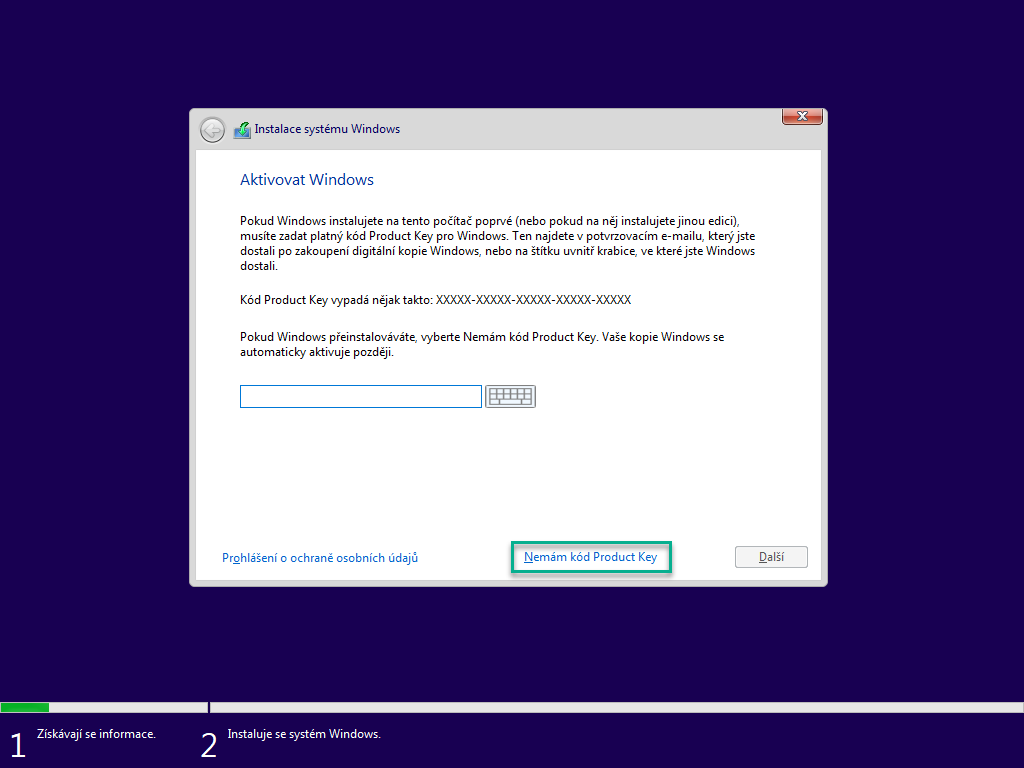
Na další obrazovce vybereme verzi operačního systému, který chceme na virtuální počítač nainstalovat. Stačí tedy vybrat v seznamu operačních systémů a pokračovat tlačítkem Další.
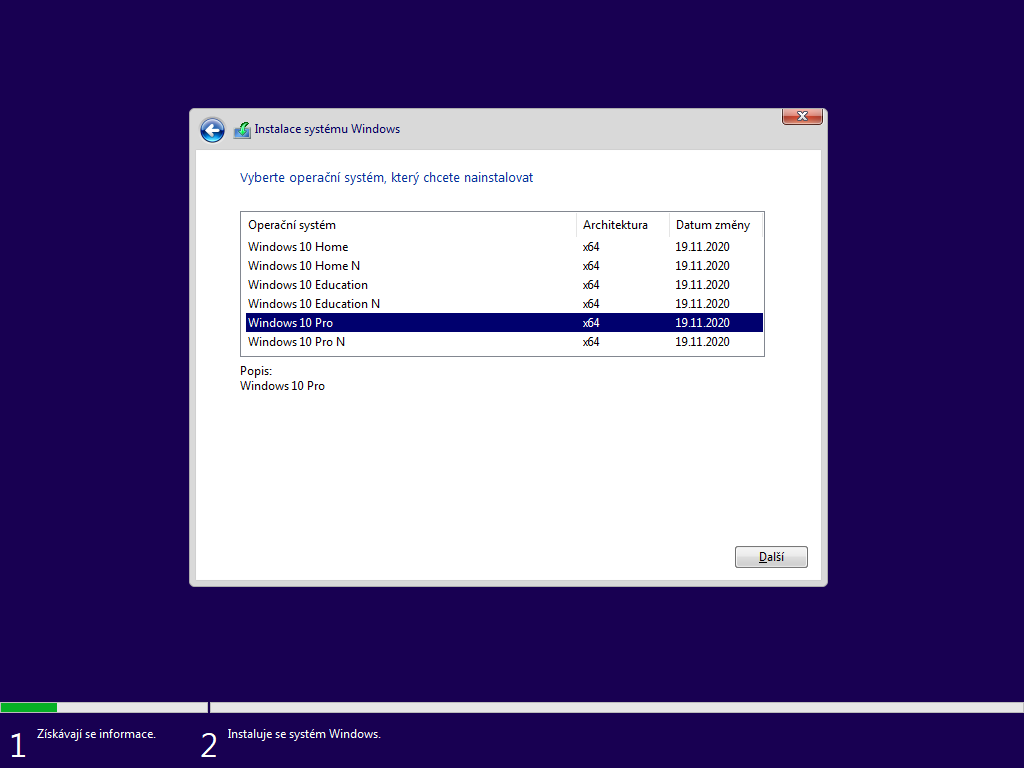
Na další obrazovce je zapotřebí přijmout licenční podmínky. Pak můžeme pokračovat dále.
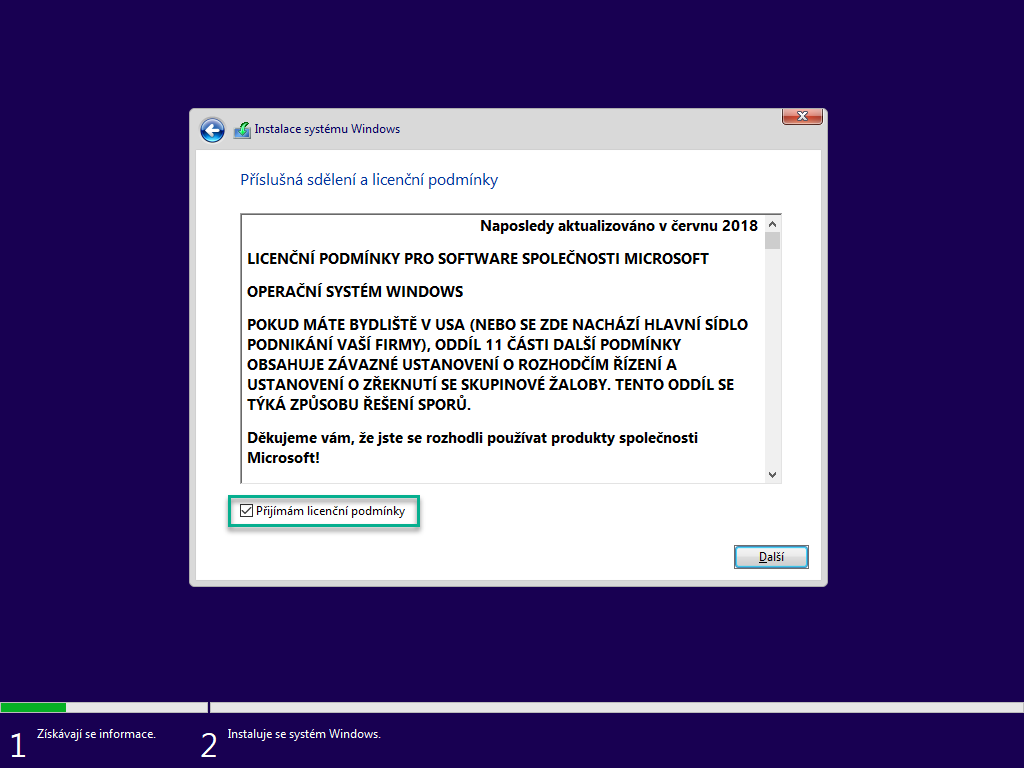
Na následující obrazovce máme na výběr, zda provádíme upgrade se zachováním souborů, nastavení a aplikací nebo provádíme vlastní (čistou) instalaci. V našem případě provádíme instalaci na čistý datový disk, takže vybereme volbu Vlastní.
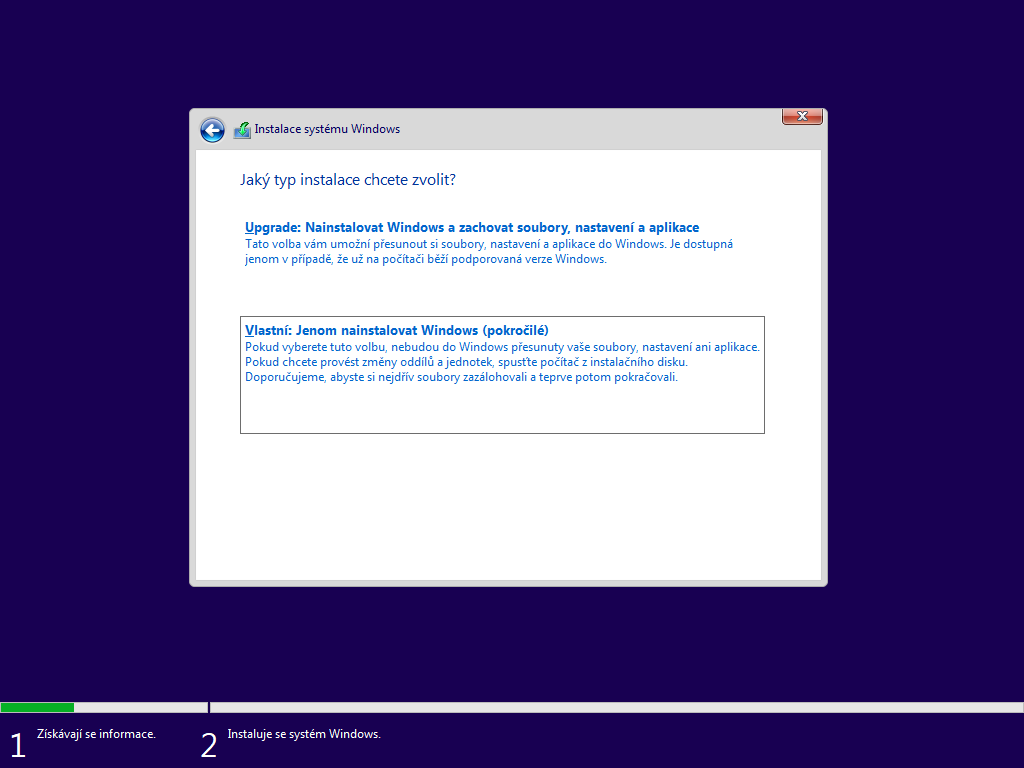
V dalším kroku je seznam diskových oddílů. Protože jde o první instalaci, tak se nabídne nenaformátovaný diskový oddíl. Necháme označený tento disk a pokračujeme na další obrazovku.
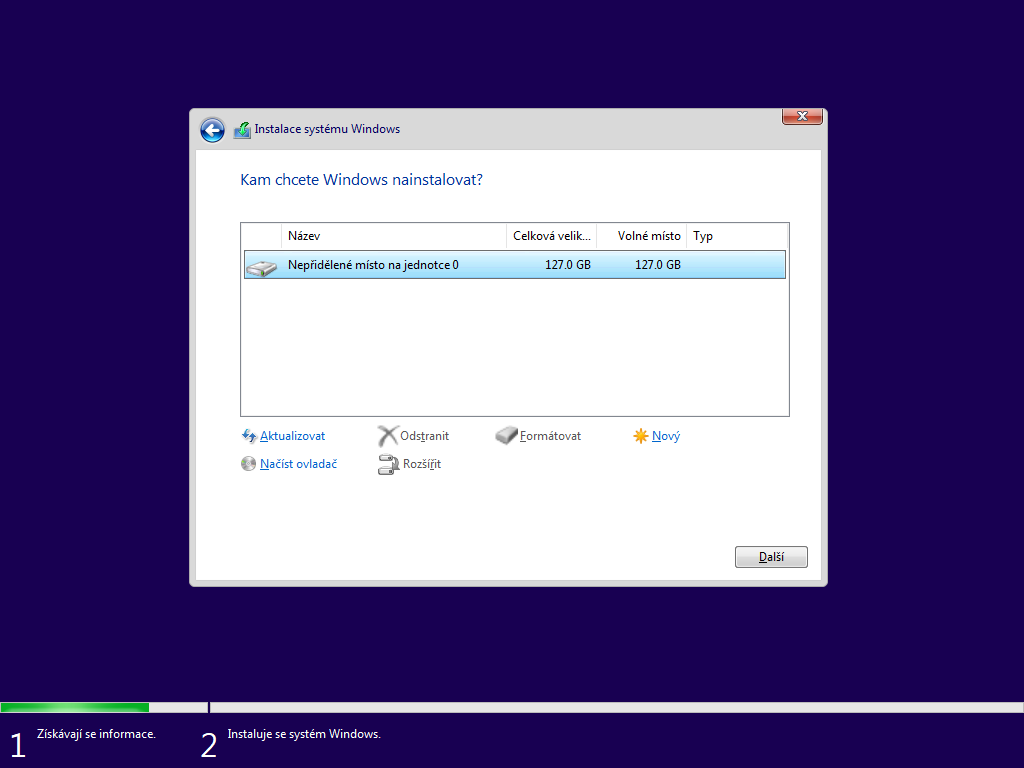
Nyní se spustí instalace operačního systému Windows na virtuální počítač.
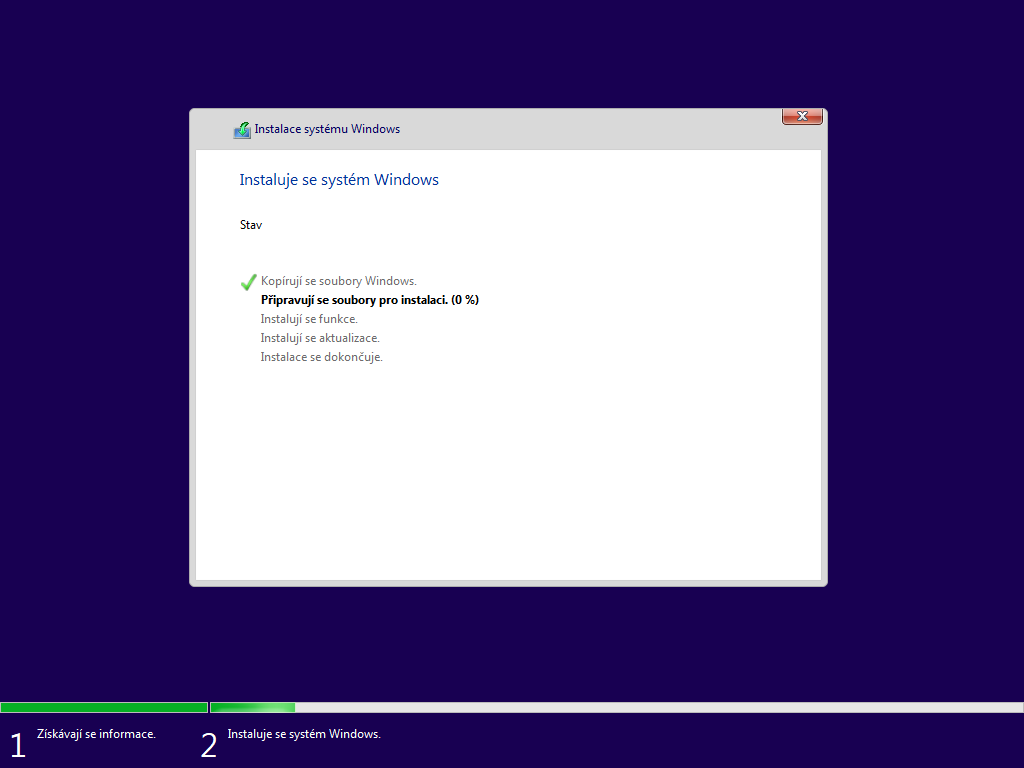
Po nakopírování souborů se provede automaticky restart virtuálního počítače.
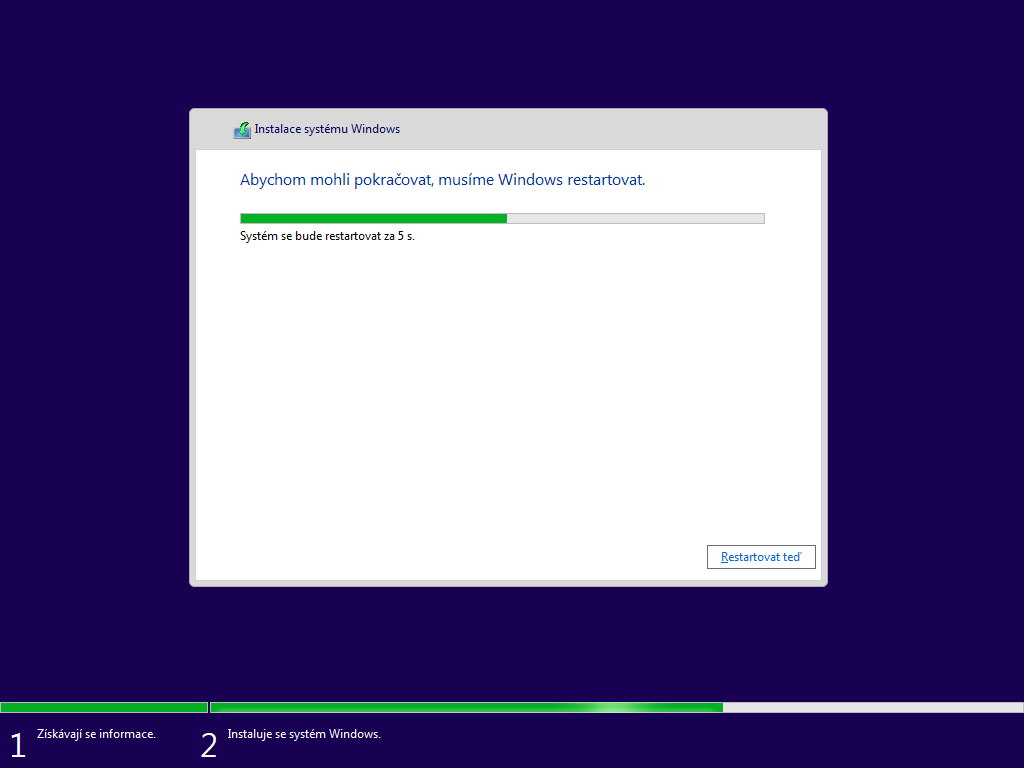
Po restartu již začne startovat operační systém přímo z disku, kam jsme nechali operační systém nainstalovat.
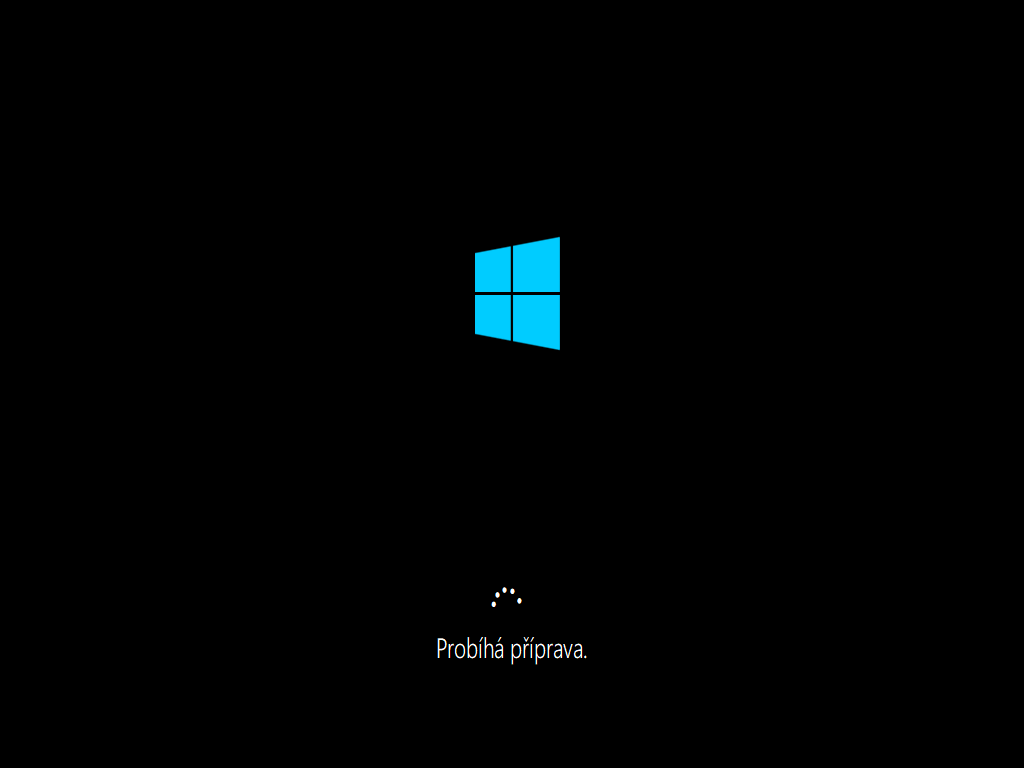
Při prvním spuštění operačního systému bude vyžadováno několik nastavení. Spustí se automaticky průvodce nastavení operačního systému. Na první obrazovce je vybraná oblast pro běh operačního systému. V tomto případě necháváme Česká republika a pokračujeme potvrzením na tlačítko Ano.
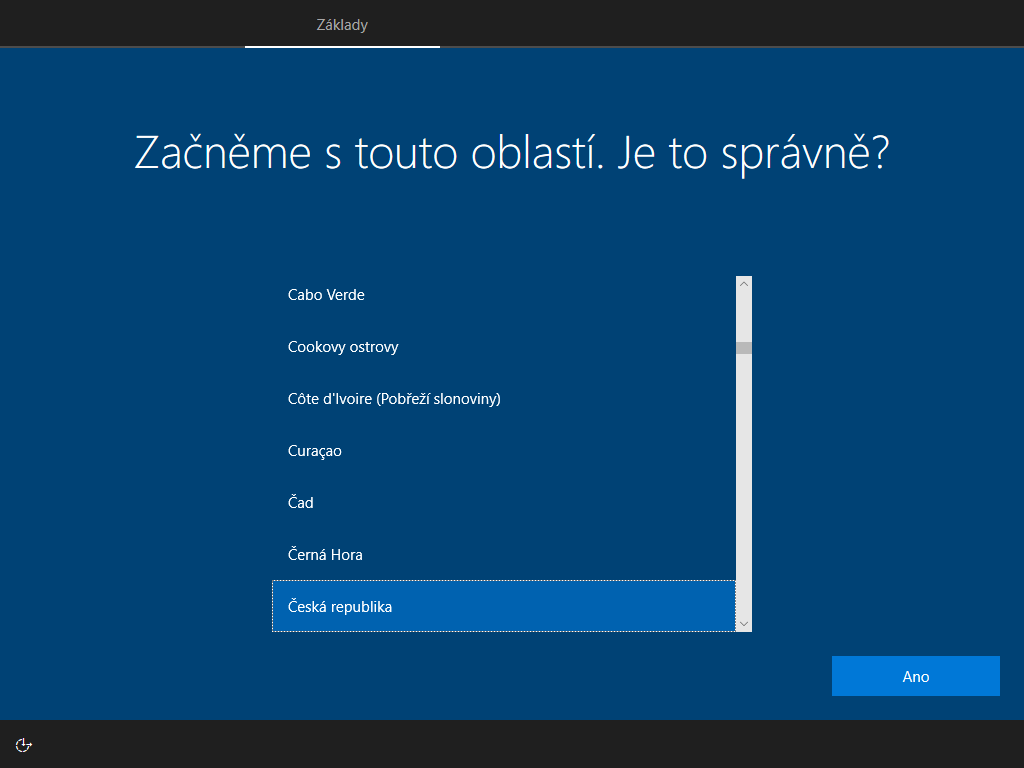
V dalším kroku je nastavení rozložení klávesnice. Výchozí nastavení je klasické rozmístění České. Pokud chcete jiné rozložení (např. rozložení pro programátory nebo QWERTY, tak je možné změnit. České rozložení je identické jako je rozložení kláves na psacím stroji. Nastavení potvrdíme tlačítkem Ano.
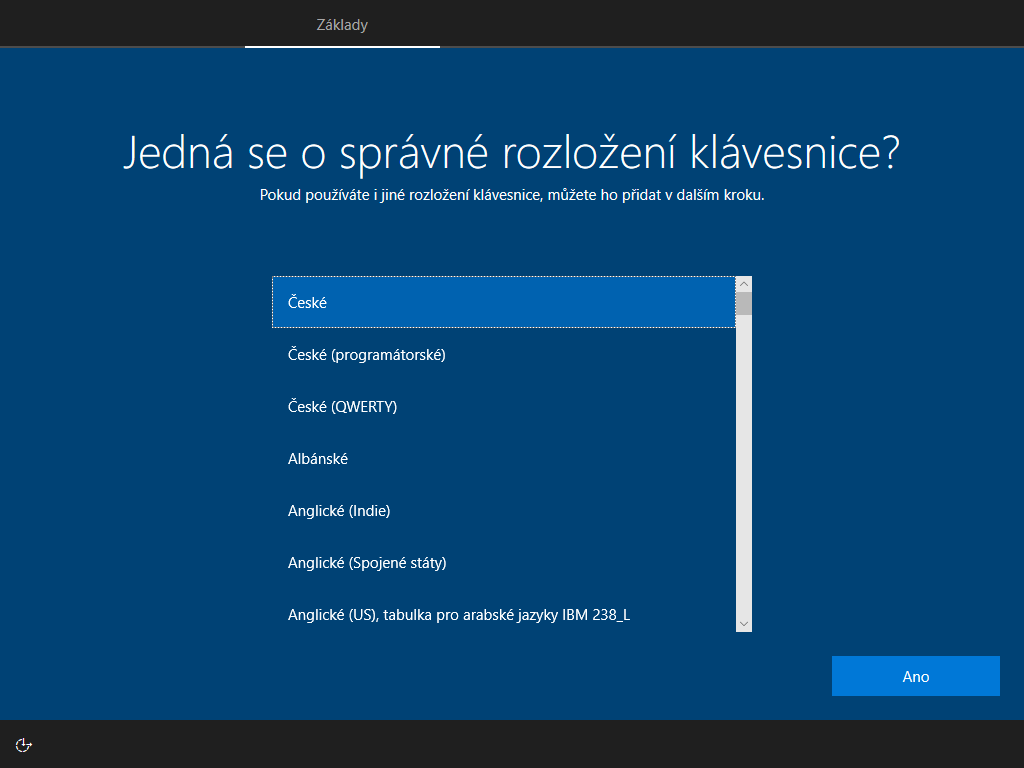
V dalším kroku je možné přidat další rozložení klávesnice. Např. kdybyste chtěli používat ještě Angličtinu nebo jiný jazyk. Přidání dalšího jazyka lze nastavit i později, takže se tím nebudeme zdržovat a toto nastavení přeskočíme na tlačítko Přeskočit.
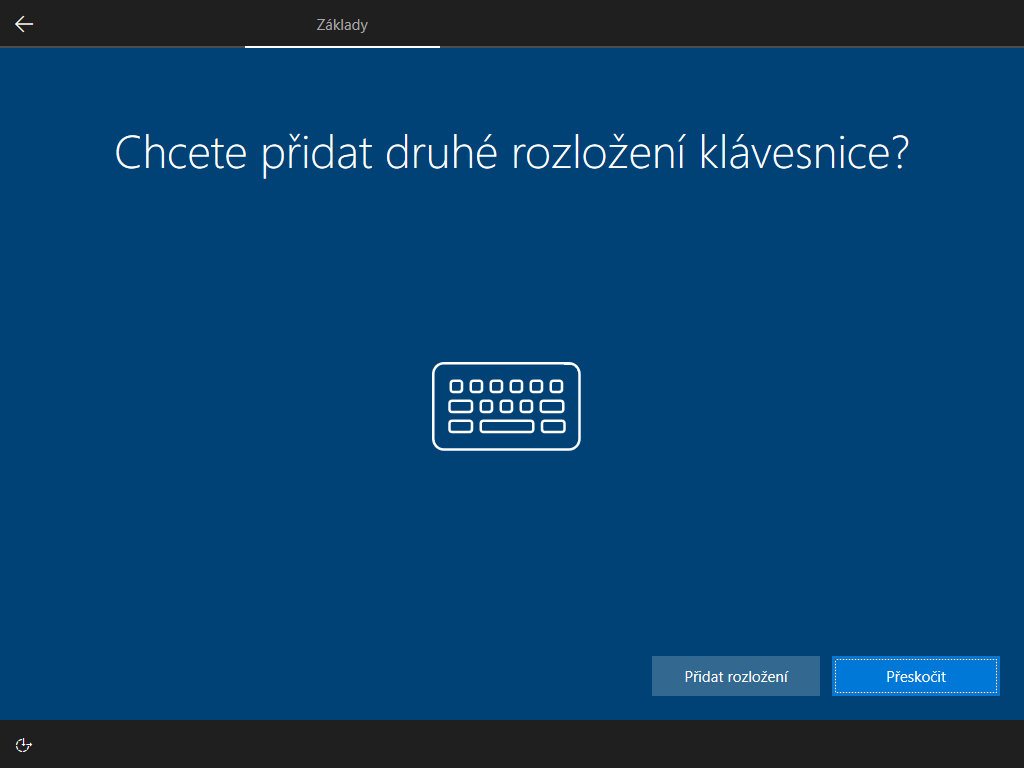
V následujícím kroku máme na výběr, zda chceme nastavit počítač pro domácí použití nebo organizaci. Pokud necháte vybranou volbu Nastavit pro osobní použití, tak bude zapotřebí, abyste se přihlásili a ověřili pomocí Microsoft účtu. Pokud si vybereme volbu Nastavit pro organizaci, tak budeme v následujících krocích vytvářet lokální účet. Pokračujeme dál.
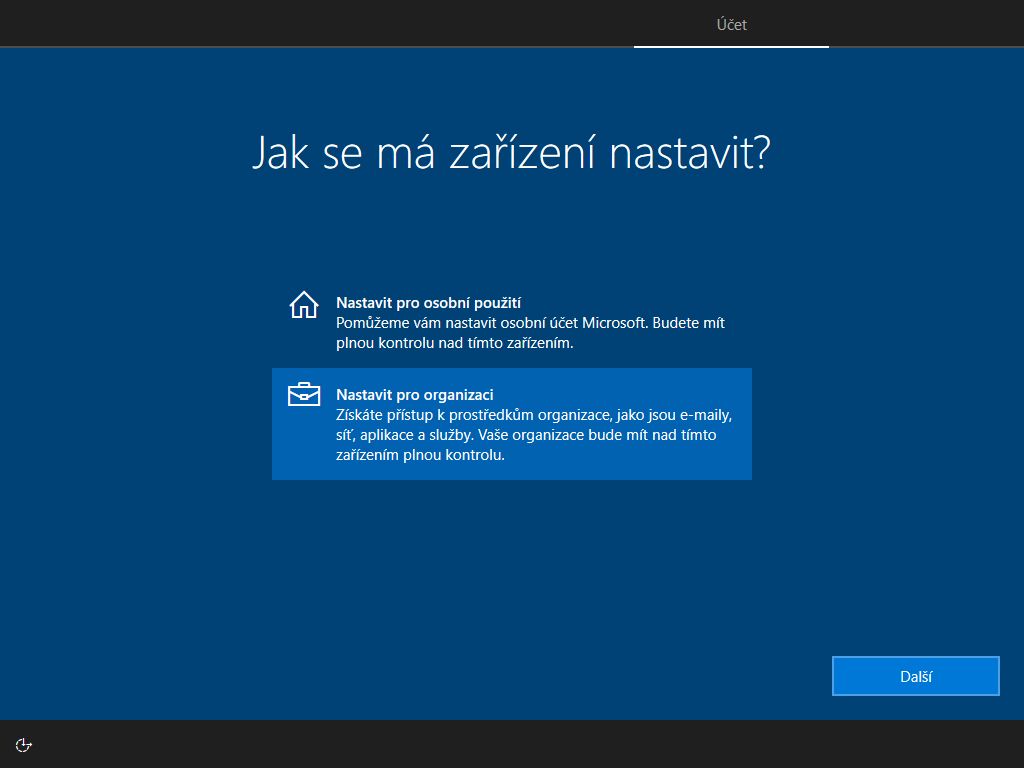
V následujícím kroku vybereme volbu Připojit místo toho k doméně a pokračujeme dále.
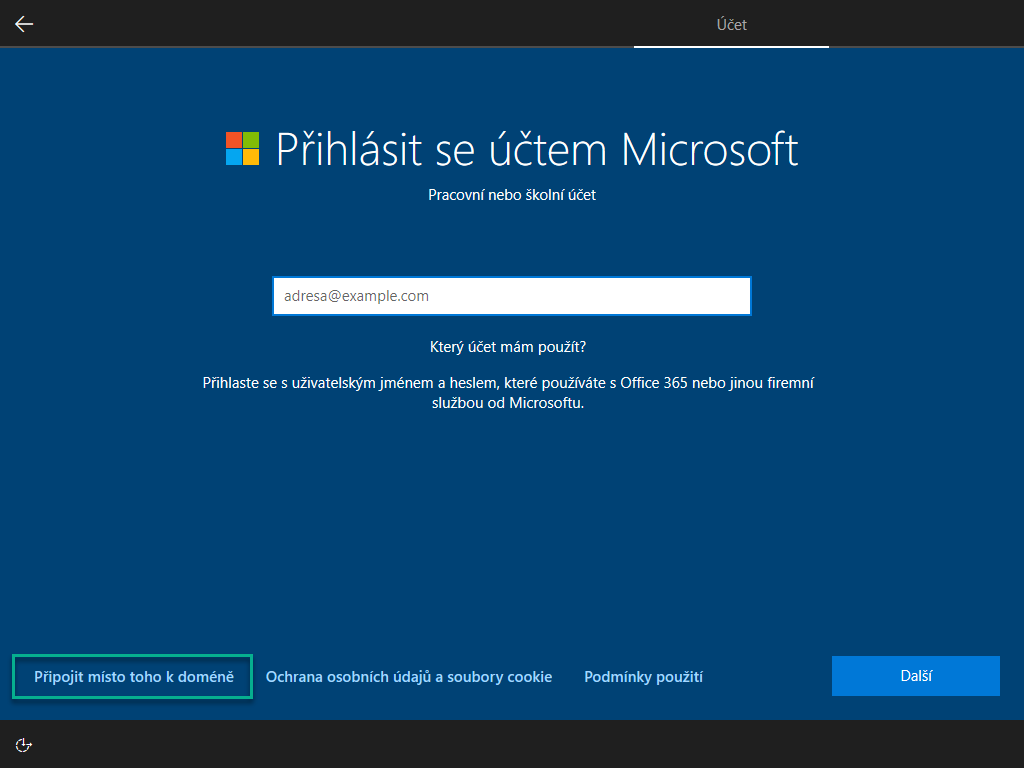
Pro testovací účely si vytvoříme účet Test. Tento účet bude mít ve výsledku administrátorská práva pro tento virtuální počítač.
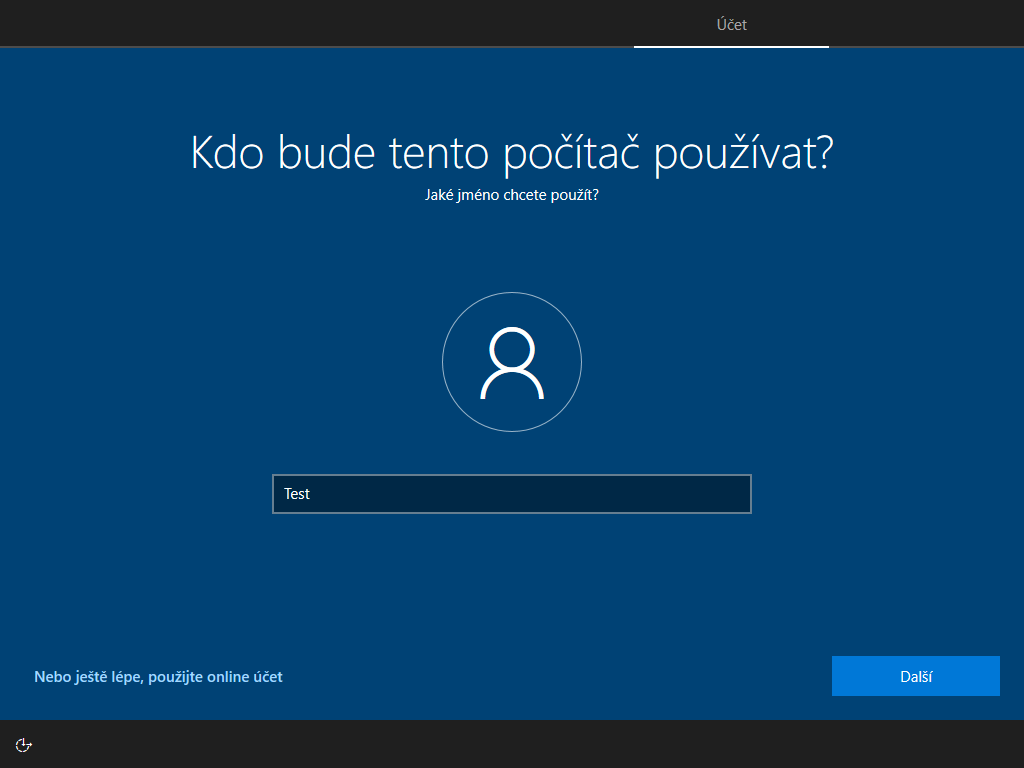
Pro uživatelský účet vytvoříme heslo a v následujícím kroku ho pro potvrzení vepíšeme ještě jednou.
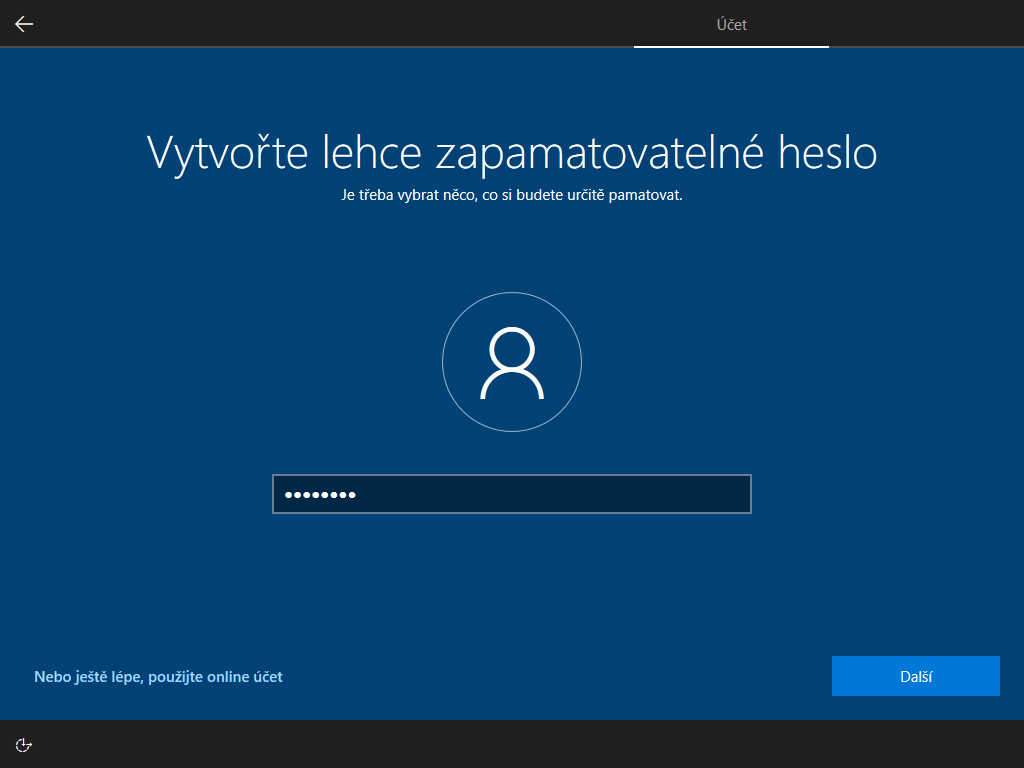
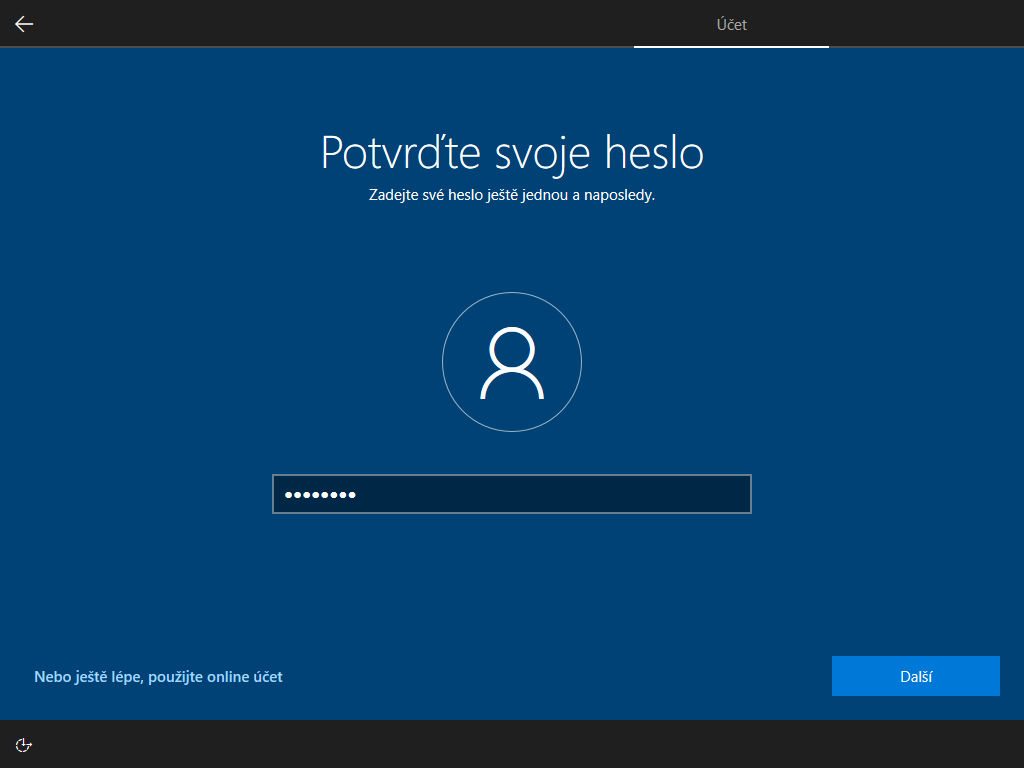
Dále budeme vytvářen 3 bezpečnostní otázky vč. odpovědí které slouží k přístupu do počítače. Tyto bezpečností otázky slouží pro případ, že zapomeneme přístupové heslo do počítače.
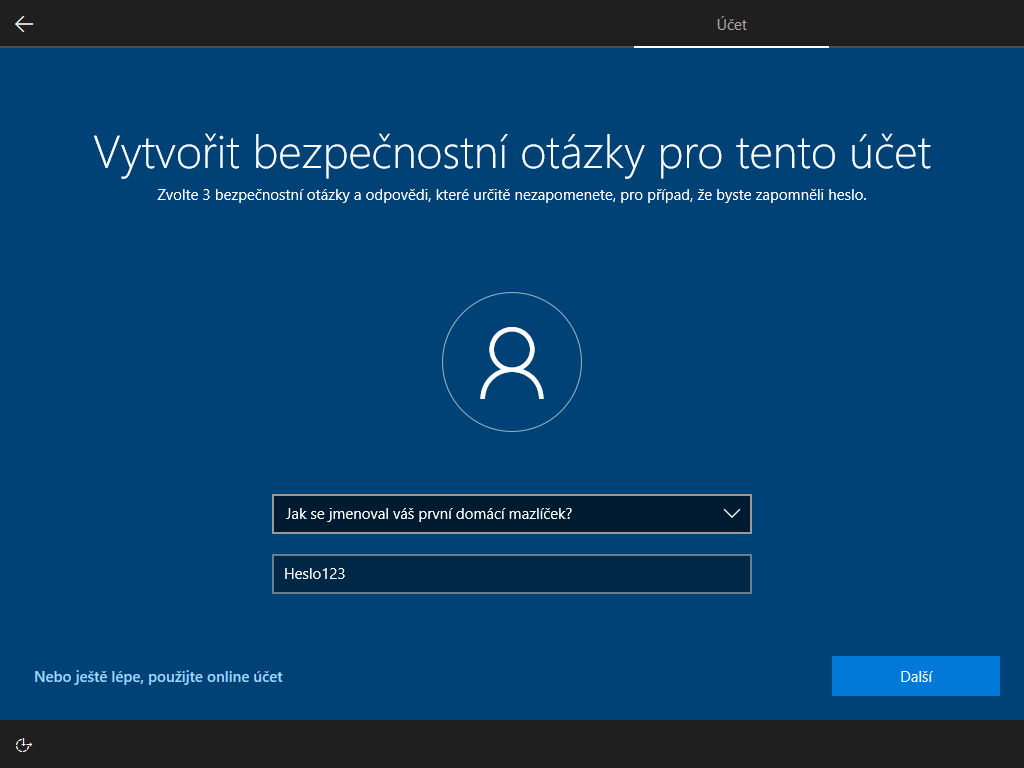
V následující obrazovce je možné nastavit, zda budeme chtít ovládat počítač hlasem. V tomto případě to není nutné, takže vybereme volbu Nepoužívat online rozpoznávání řeči a klikneme na tlačítko Přijmout.
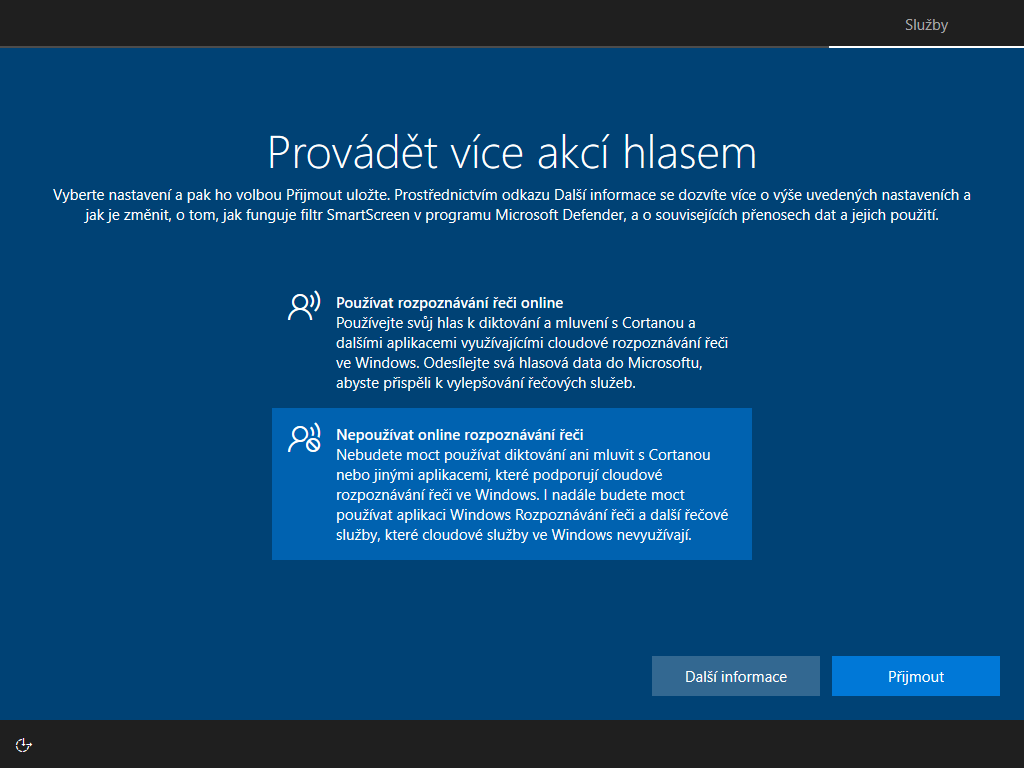
V následujícím kroku budeme požádáni, zda Microsftu povolíme využívání polohy počítače. Opět vybereme volbu, že Ne a potvrdíme tlačítkem Povolit.
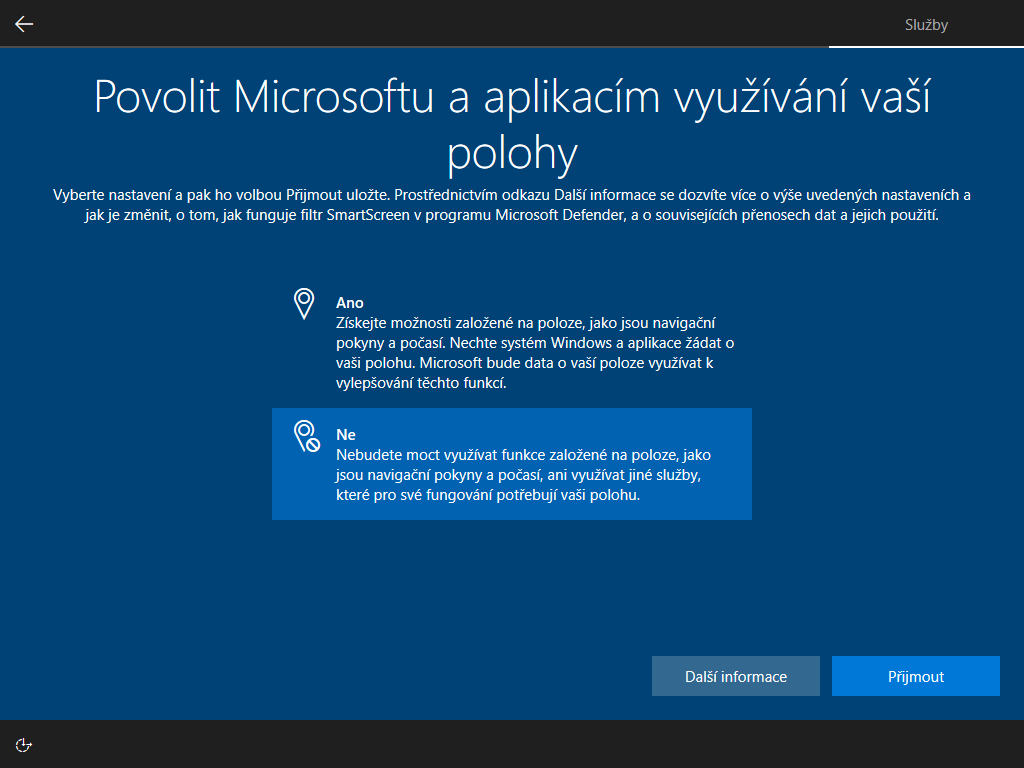
Na další obrazovce můžeme vybrat, zda chceme využívat možnost Najít moje zařízení. Toto nastavení je určitě zajímavé v případě používání notebooku, ale v rámci virtuálního počítače je toto nastavení zbytečné. Vybereme Ne a pokračujeme na tlačítko Přijmout.
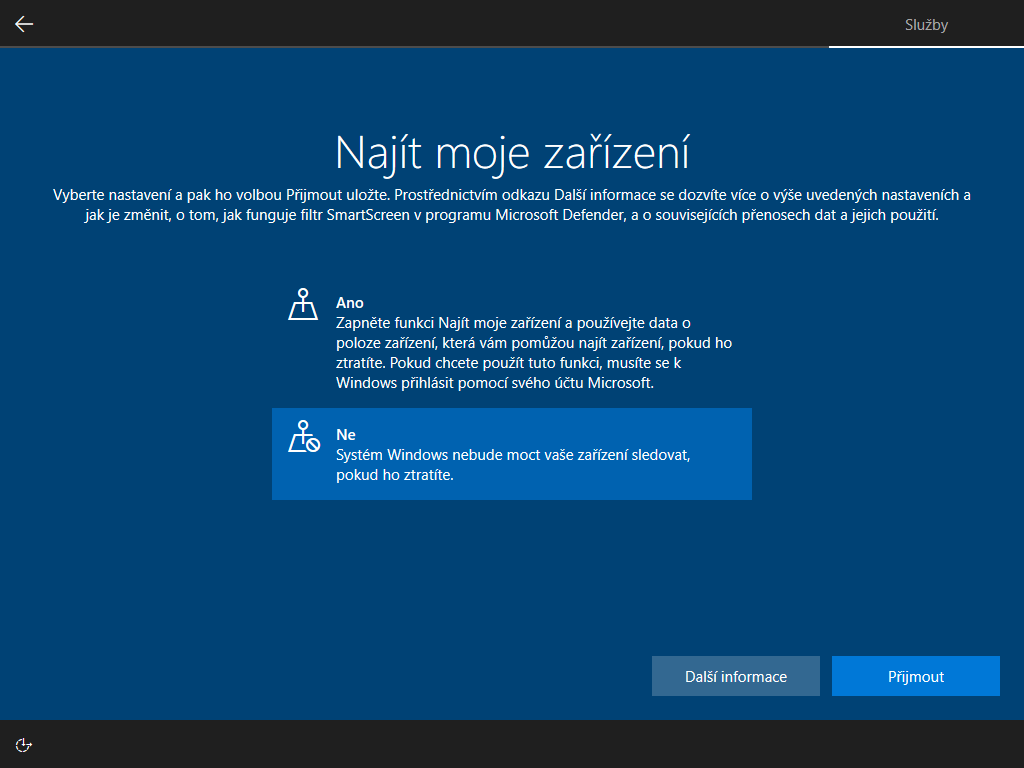
V následujícím kroku budeme požádáni o odesílání diagnostických dat do Microsoftu. Bohužel volba, že nechceme odesílat žádná data již není k dispozici, takže je zde možné si vybrat pouze mezi volbou Všechna diagnostická data nebo odeslat nepovinná diagnostická data. Tuto volbu nechám na vás. Po výběru potvrdíme tlačítkem Příjmout.
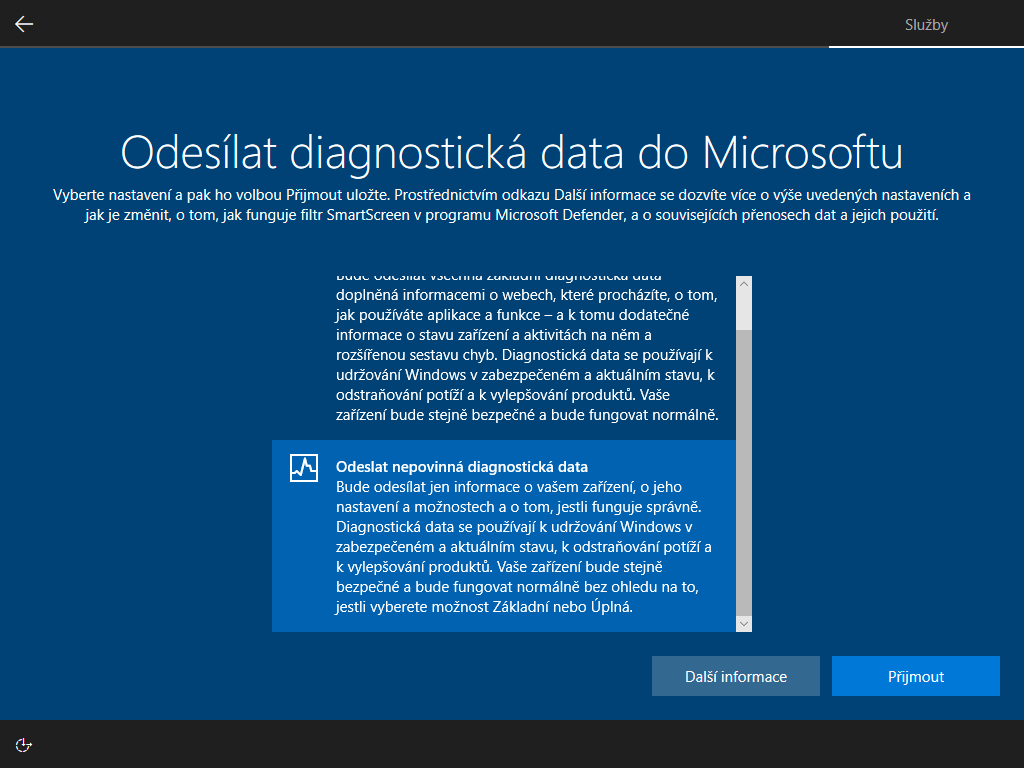
V následujícím kroku můžeme povolit zdokonalení psaní rukou a na klávesnici. Osobně vybírám volbu Ne a pokračuji dále tlačítkem Příjmout.
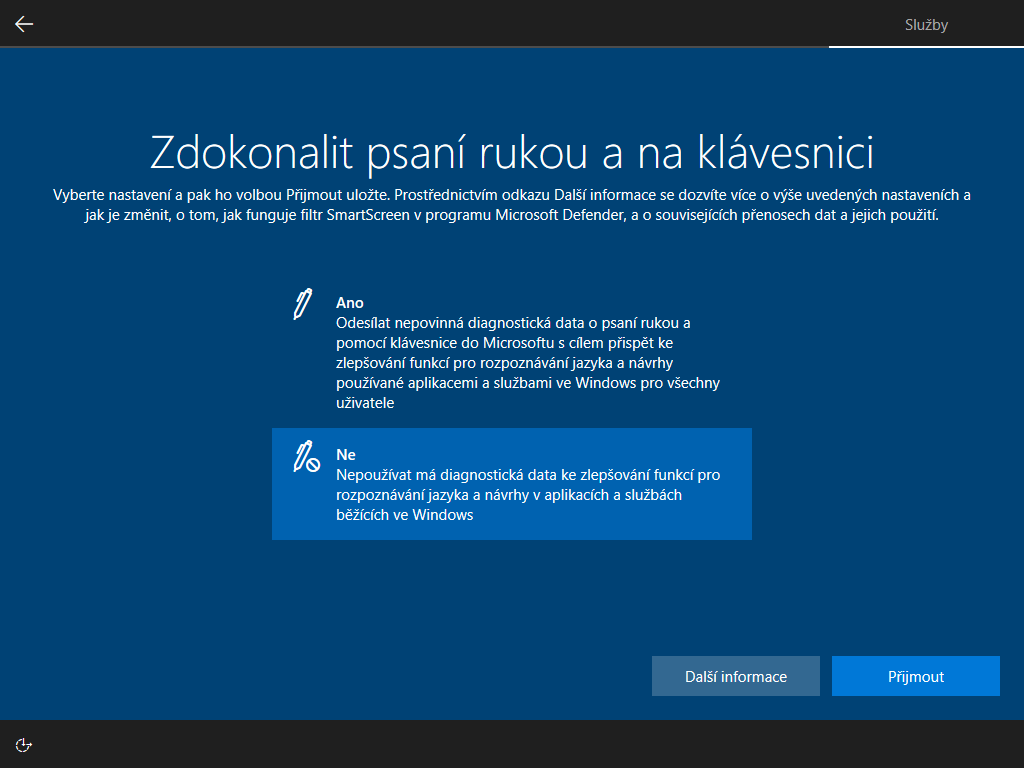
Na této obrazovce budeme opět požádáni o zasílání diagnostických dat Microsoftu z důvodu Tipů, reklam a doporučení, které se vám budou zobrazovat. Osobně vybírám volbu Ne a přecházím na další obrazovku.
V následujícím kroku budeme požádáni, zda aplikace můžou na základě reklamního ID. V tomto případě to není nezbytné, takže opět vybírám volbu Ne a pokračuji tlačítkem Přijmout.
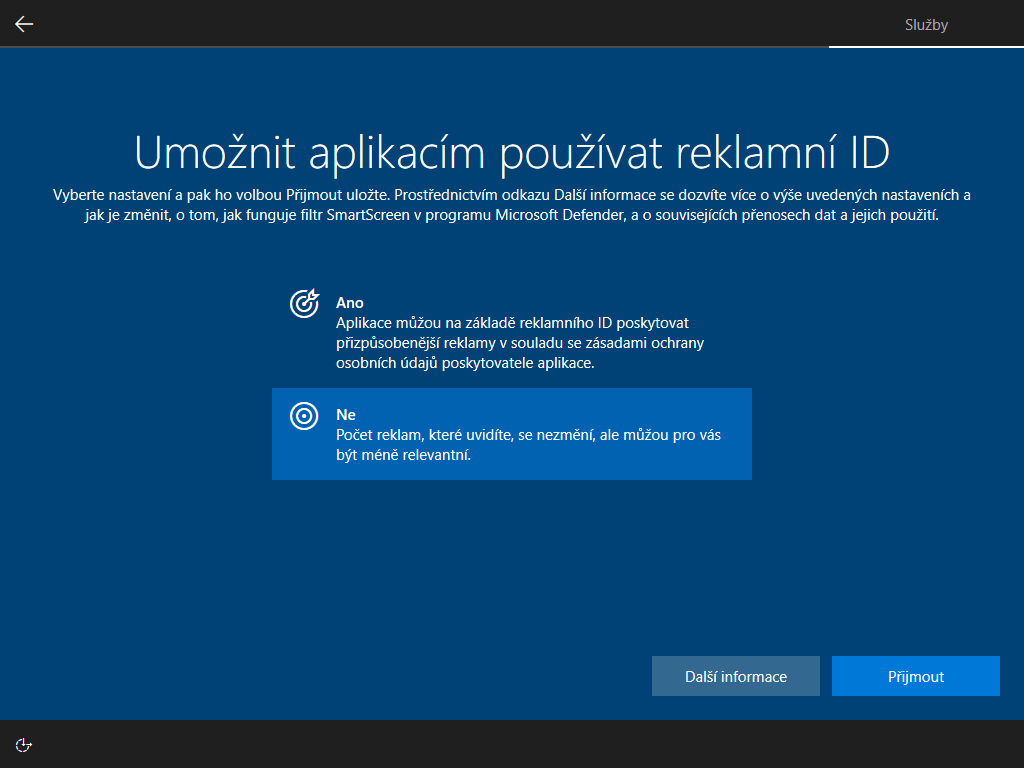
Tím jsme dokončili průvodce po porvním spouštění operačního systému Windows. Nyní se již automaticky vše nastaví dle našich předvoleb.

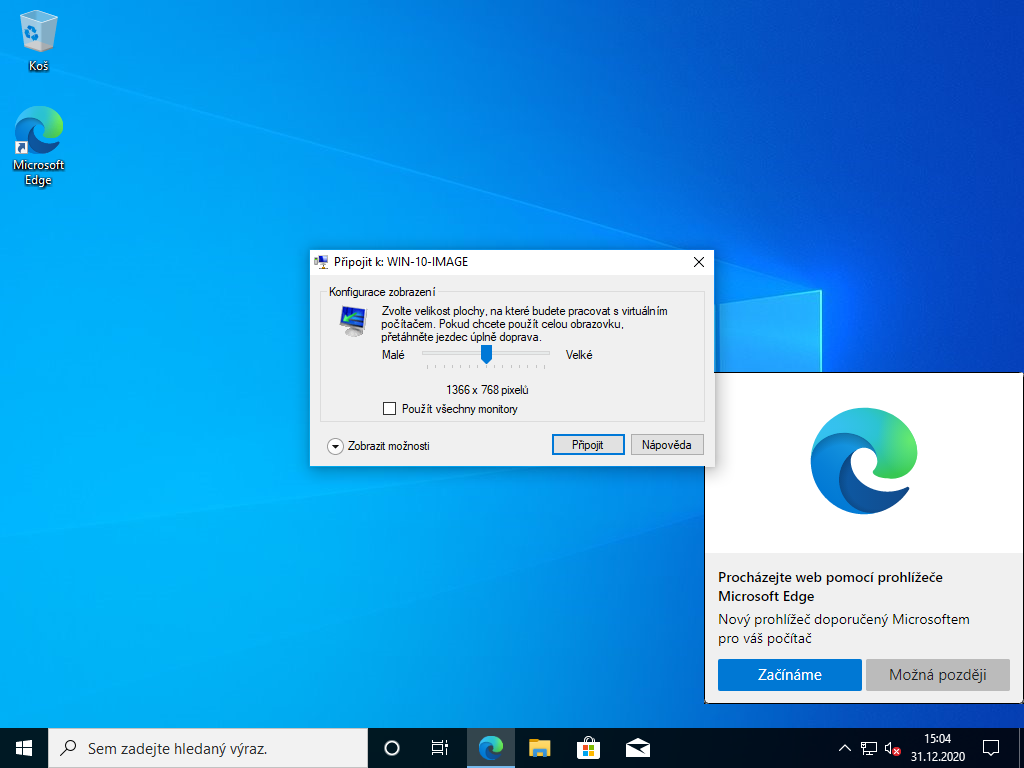
Uprostřed obrazovky máte možnost se připojit k tomuto počítači pomocí vzdálené plochy. Výhodou tohoto přepojení je v tom, že budete moci využívat výhod připojení vzdálené plochy. To je např. kopírování schránky (Ctrl + C) a (Ctrl + V) mezi virtuálním počítačem a počítačem, kde vzdálenou plochu používáte. V tomto případě je to počítač, kde je virtuální počítač spuštěn. Pokud vybereme velikost na maximum Velké, tak se vzdálená plocha zobrazí přes celou obrazovku.
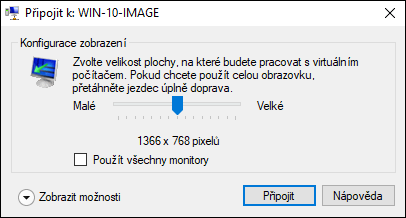
Virtuální počítač se přepne do nového režimu a bude nutné se k virtuálnímu počítači znovu přihlásit.
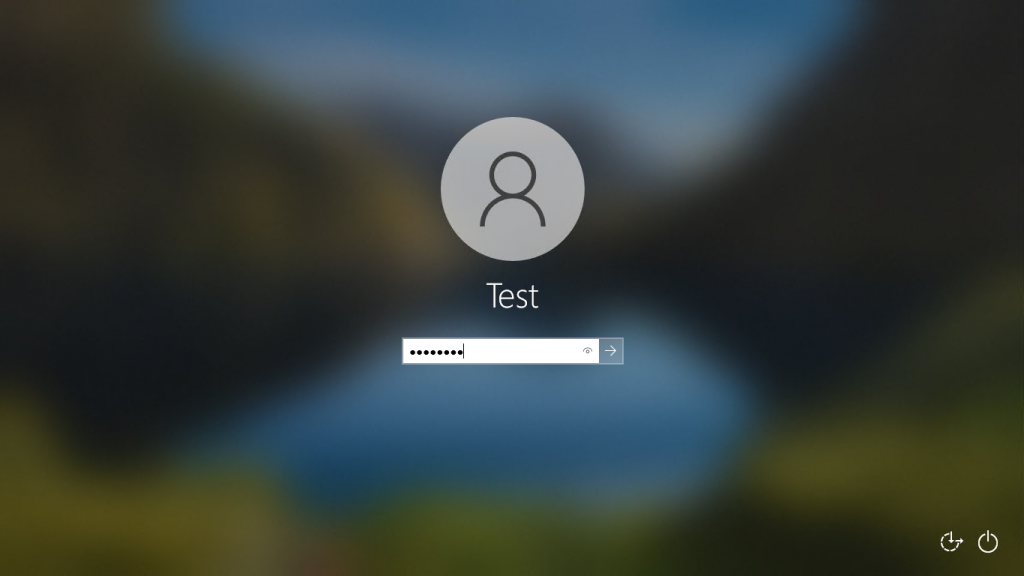
Aktualizace operačního systému
Tím je instalace operačního systému dokončena. Ještě po přihlášení spustíme aktualizace, abychom měli operační systém Windows aktualizovaný.
V pravém dolním rohu obrazovky klikneme na ikonu Centrum akcí a vybereme volbu Všechna nastavení.
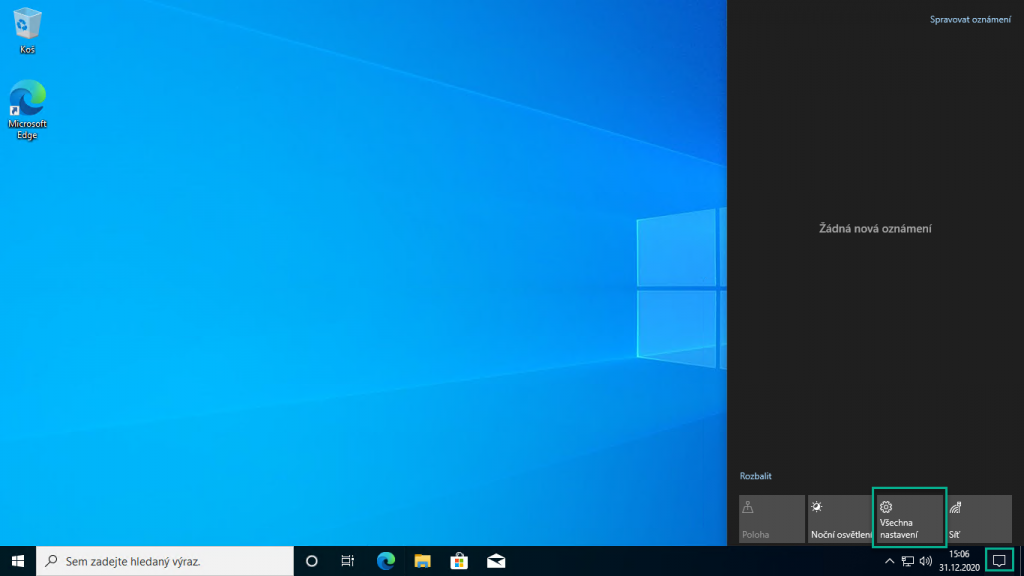
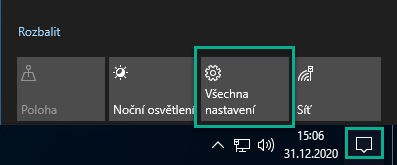
Dále vybereme volbu Aktualizace a zabezpečení.
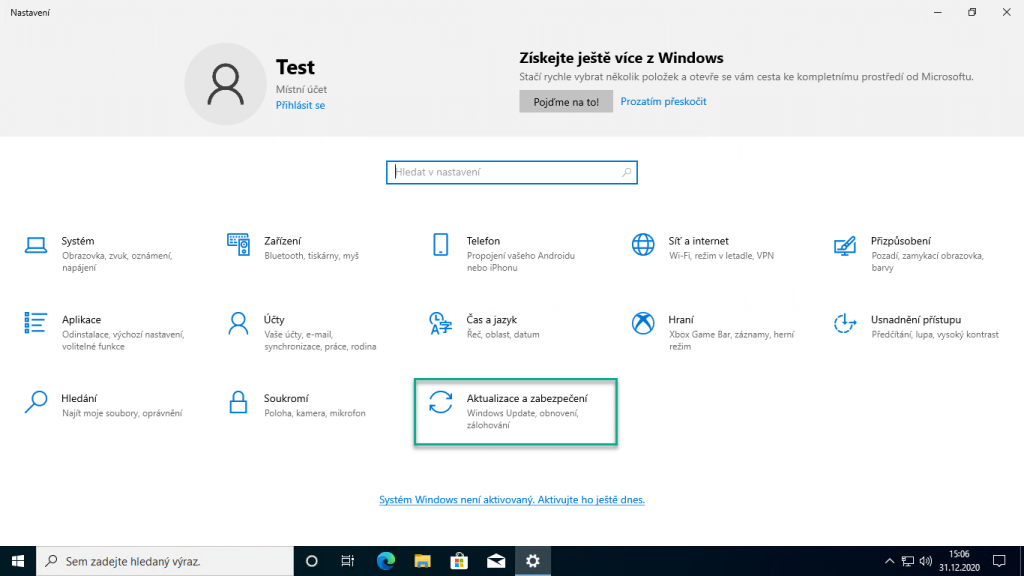
Klikneme na tlačítko Vyhledat aktualizace.
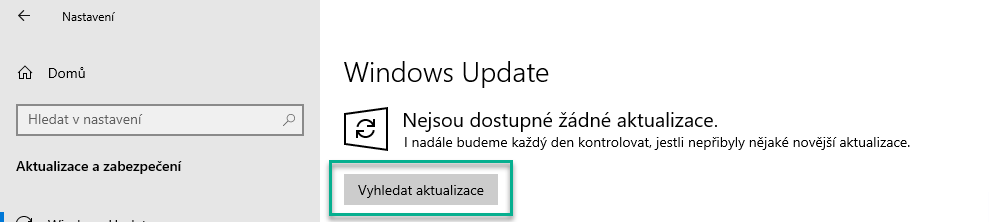
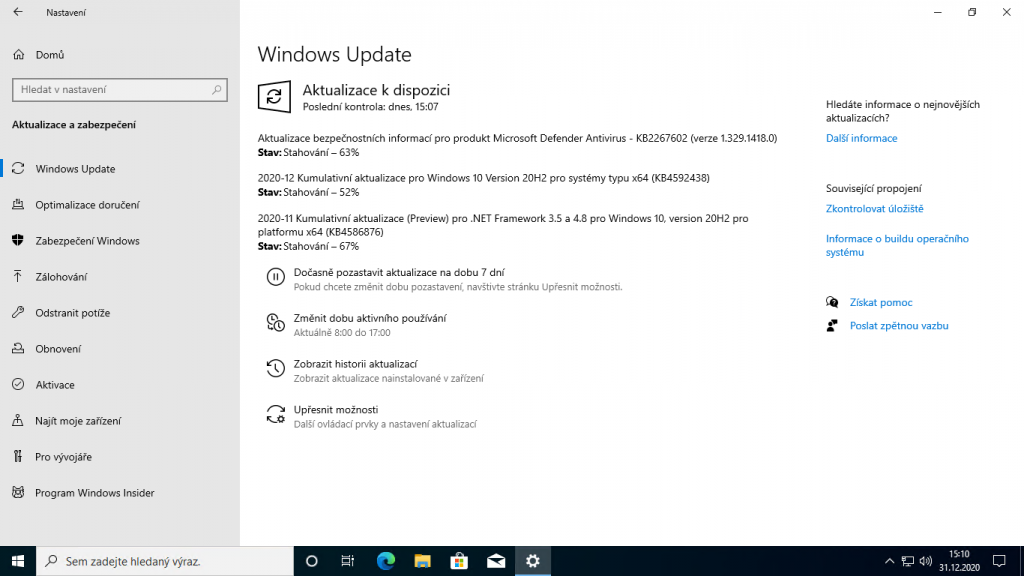
Po instalaci aktualizací bude nutné restartovat počítač. Tento restart provedeme ihned
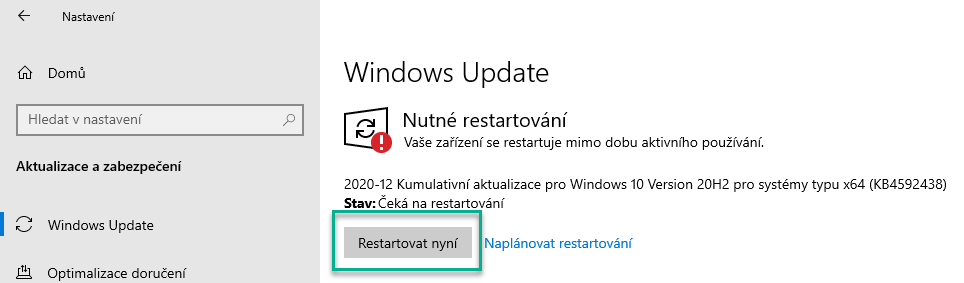
Tyto aktualizace provádíme tak dlouho, až se dostaneme do stavu, že jsou všechny aktualizace nainstalovány a žádné další nejsou k dispozici.
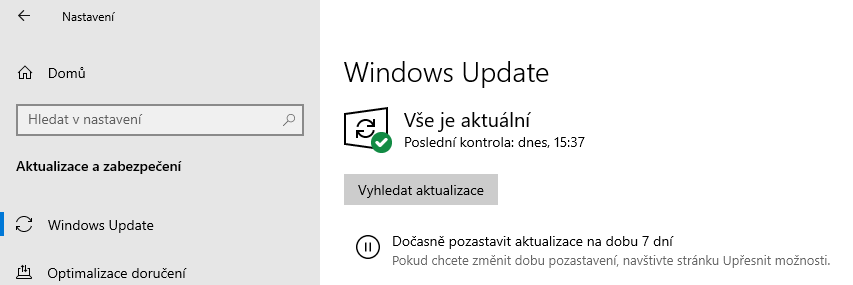
Leave a Reply