Máte problém s vytvořením virtuálního počítače s Windows 11 v Hyper V na podporovaném HW? Světe div se, ale nejen, že máte problém s instalací Windows 11 na nepodporovaném hardware, ale bohužel není možné si vytvořit virtuální počítač i na počítači, který má nový hardware a splňuje všechny podmínky pro provoz Windows 11.
Při standardním vytváření nového virtuálního počítače se v průběhu instalace zobrazí bohužel následující obrazovka, která vám nedovolí dále pokračovat v instalaci.
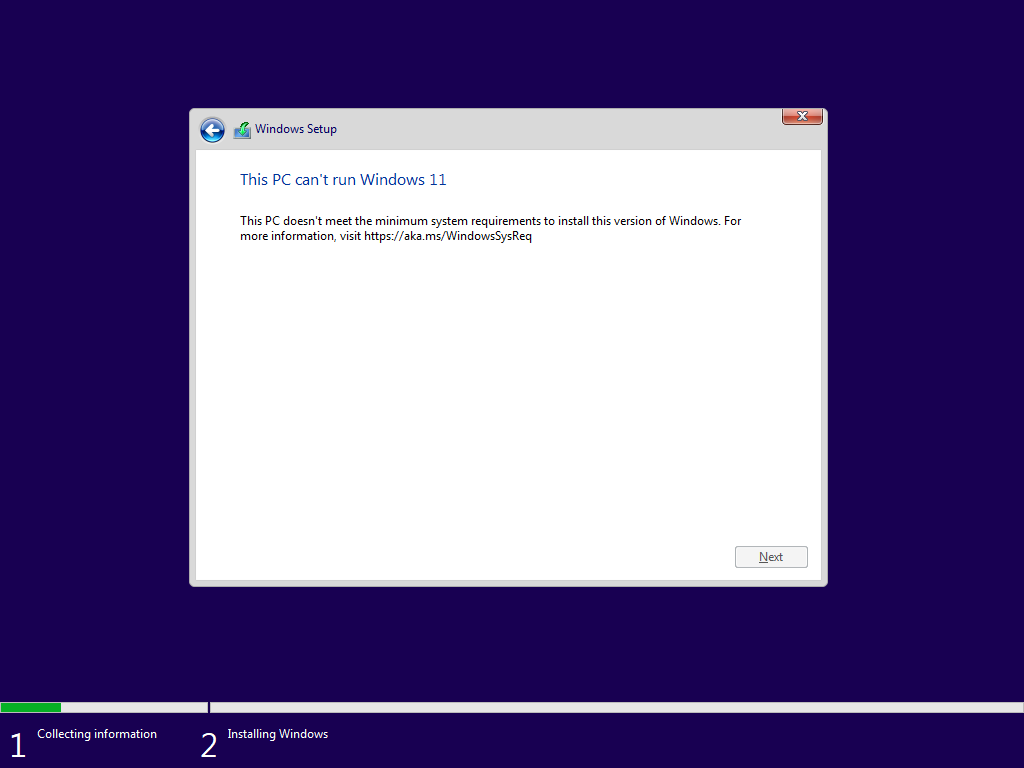
Jak tedy na to?
Řešení naštěstí není až tak složité. Bohužel si budete muset zvyknout na vytváření diskového oddílu pomocí příkazové řádky. Velice hezky to popisuje Microsoft na této webové stránce.
Postup je následující
V konzoli Správce disků si připojíte virtuální disk, který jste si vytvořili v Hyper-V
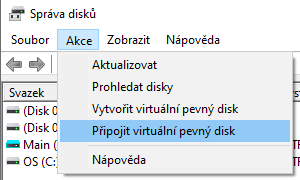
Po vybrání virtuálního disku necháte políčko Jen pro čtení prázdné a potvrdíte tlačítkem OK.
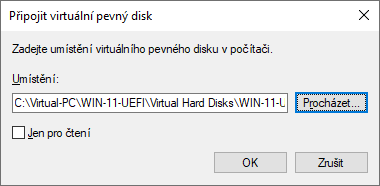
V seznamu disků vidíme, že přidaný virtuální disk
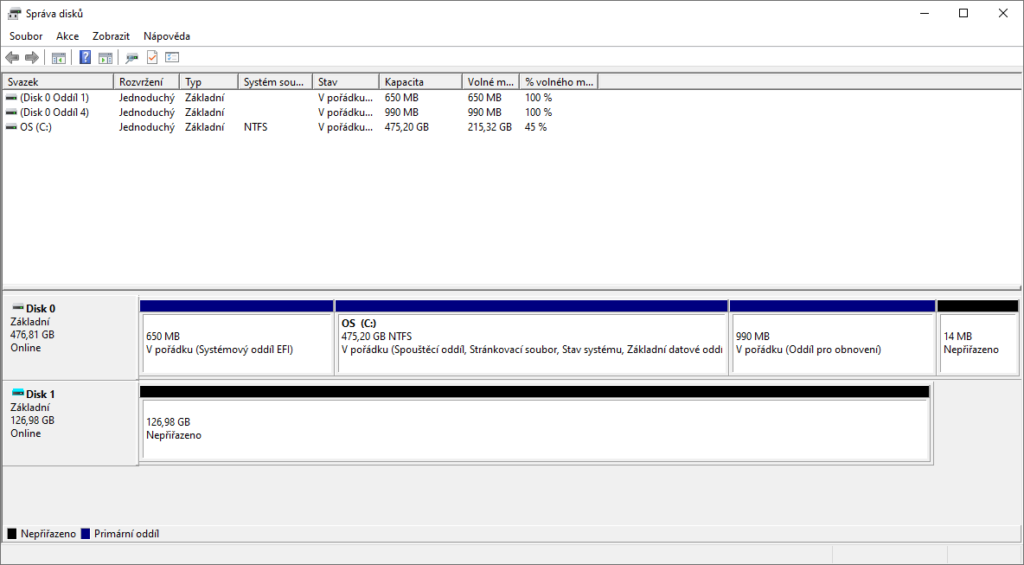
Nyní si spustíme příkazový řádek (jako správce).
Spustíme aplikaci diskpart
Pomocí příkazu list disk si vypíšeme seznam disků, abychom věděli, se kterým diskem budeme dále pracovat.
V našem případě je disk virtuálního počítače umístěn pod označením Disk 1.
Vybereme disk pomocí příkazu select disk 1
Dále disk vymažeme příkazem clean a převedeme na gpt formát pomocí příkazu convert gpt.
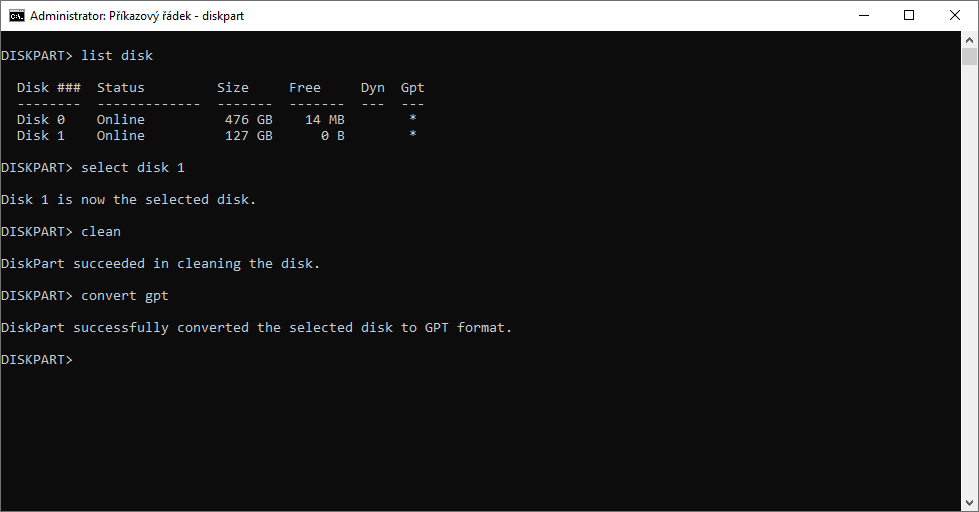
Dále si vytvoříme na disku dva oddíly. Jeden pro UEFI System a druhý pro samotný Windows. Po vytvoření všech oddílů na disku ukončíme diskpart příkazem exit.
Příkazy stačí zkopírovat a vložit do okna s příkazovým řádkem.
rem == 1. System partition ==========================
create partition efi size=100
format quick fs=fat32 label=“System“
assign letter=“X“
rem == 2. Microsoft Reserved (MSR) partition ==============
create partition msr size=128
rem == 3. Main partition ===========================
create partition primary
format quick fs=ntfs label=“Main“
assign letter=“Y“
exit
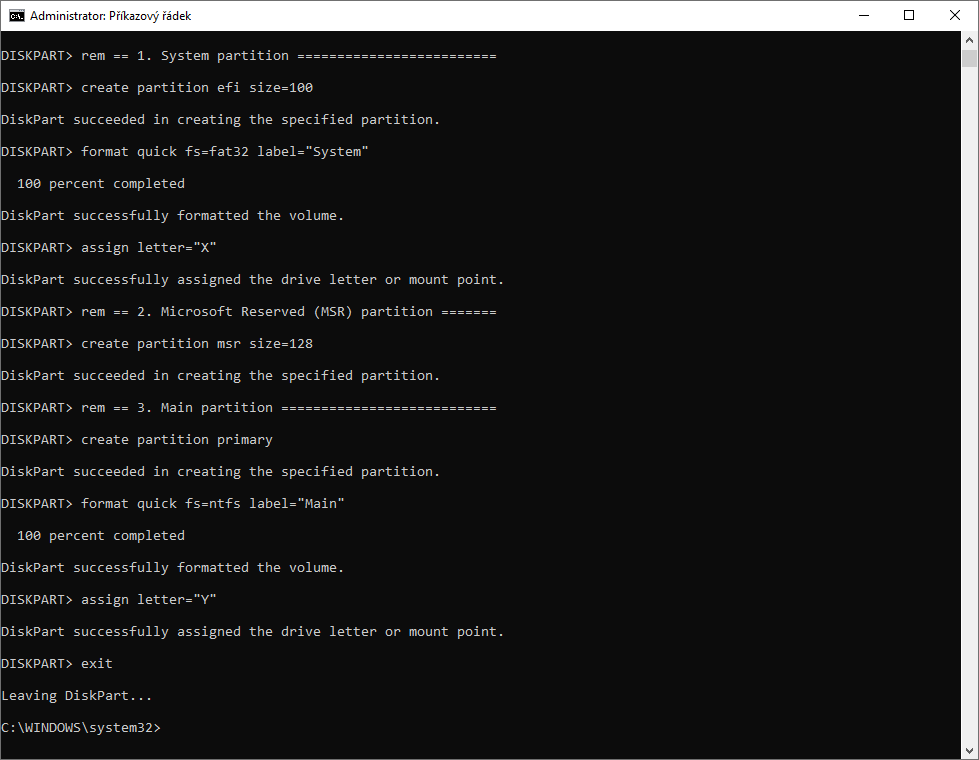
Dále využijeme další nástroj Dism, pomocí kterého si zjistíme index instalační sady, kterou chceme z obrazu instalačního disku použít a pomocí kterého si disk také připravíme.
Spustíme příkaz Dism /Get-WimInfo /WimFile:d:\sources\install.wim.
d:\sources\install.wim je cesta k instačnímu souboru na disku.
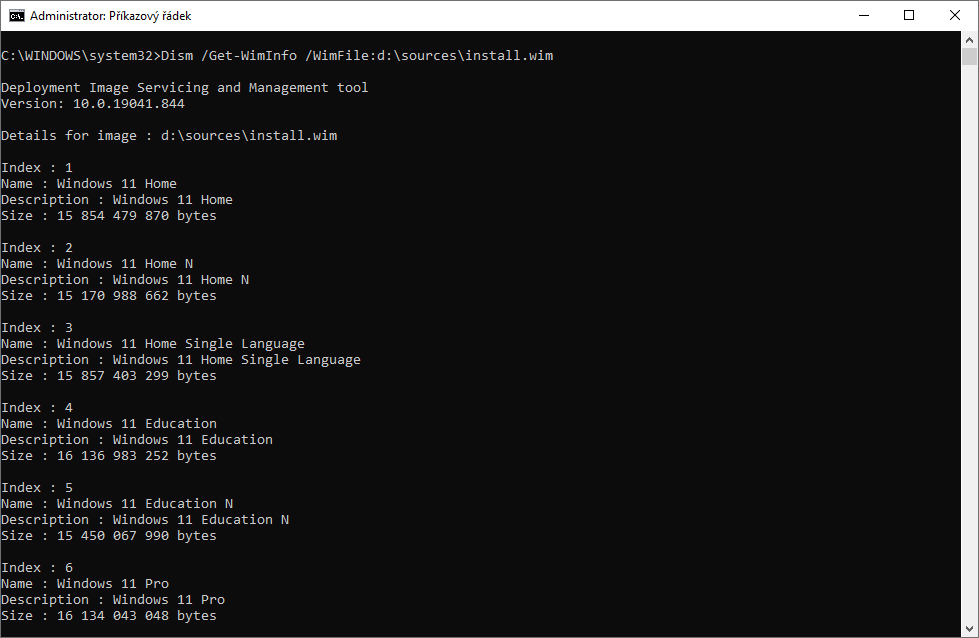
V našem případě chceme použít verzi Windows 11 Pro, což se uloženo pod Indexem 6.
Spustíme příkaz: Dism /Apply-Image /ImageFile:d:\sources\install.wim /index:6 /ApplyDir:Y:\
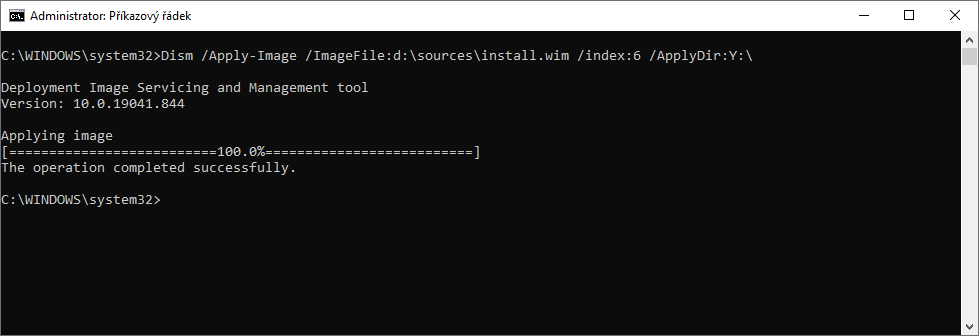
Nyní pomocí příkazu bcdboot Y:\windows /s X: /f UEFI vytvoříme s disku X: bootovací UEFI oddíl.
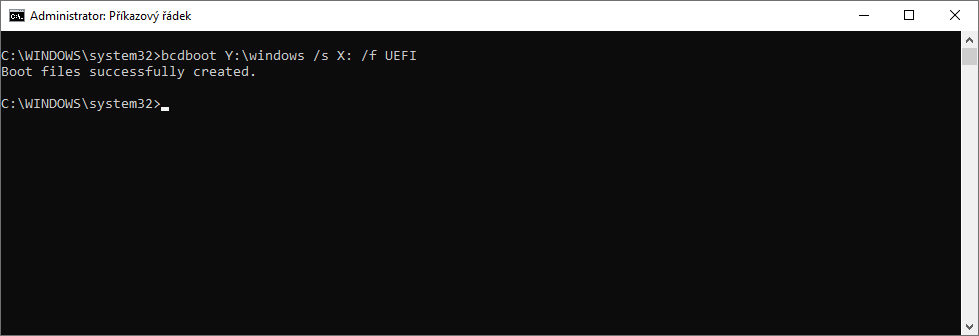
Po všech změnách vypadá disk následovně
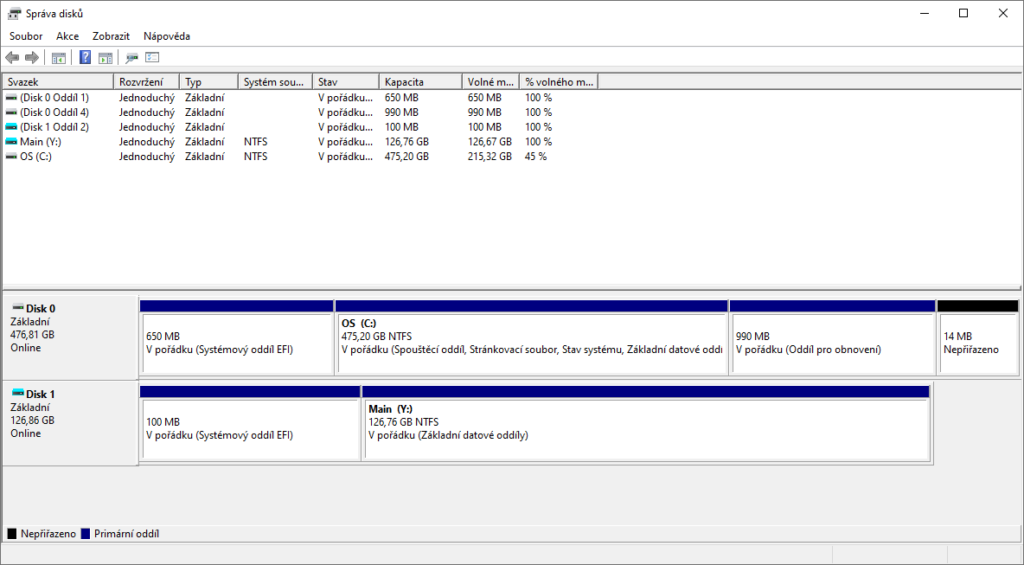
Pomocí pravého tlačítka myši, kterým klikneme na oblast Disk 1 odpojíme virtuální disk
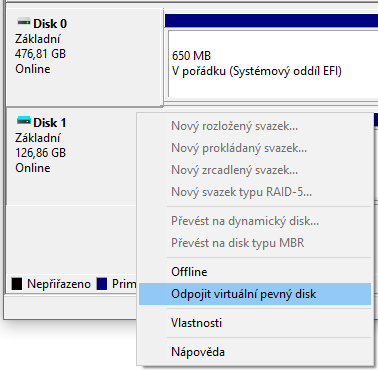
Tím máme vše připravené.
Nyní můžeme virtuální počítač spustit a instalaci dokončit.
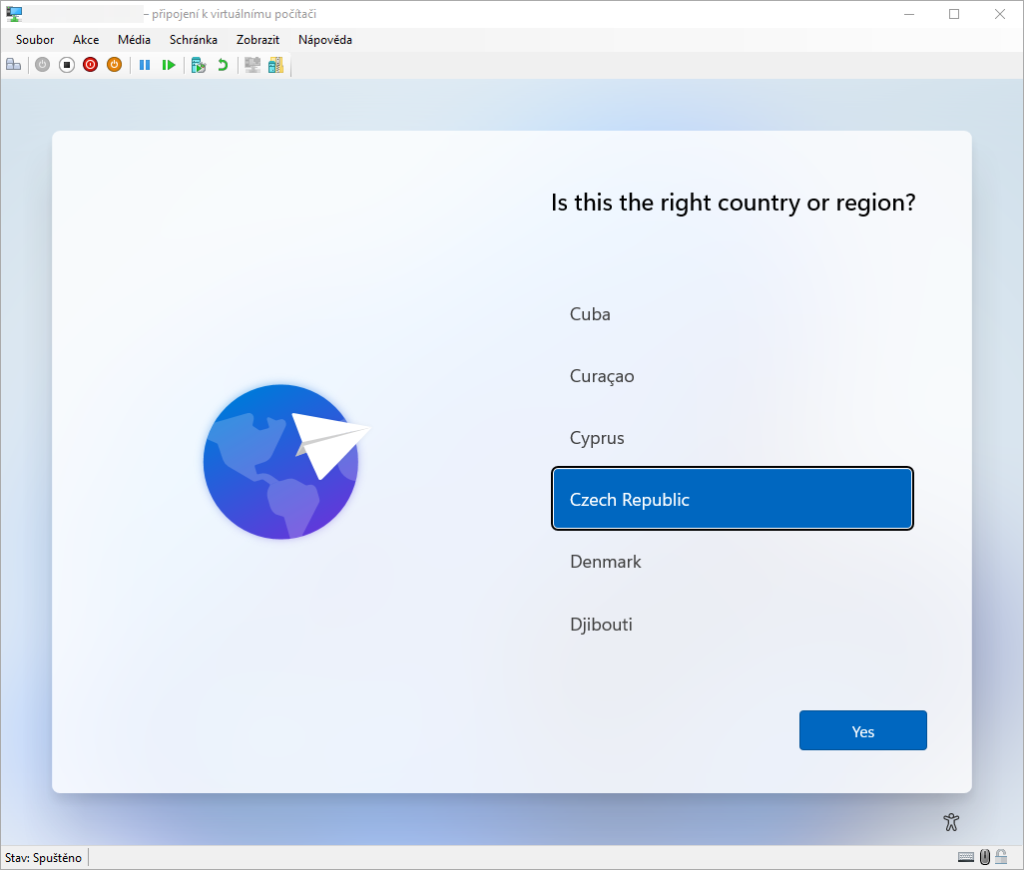
Tento způsob přípravy disku lze použít jak na virtuální disky, tak i na pevné disky. To znamená, že si tímto způsobem můžete nainstalovat Windows 11 i přesto,, že vaše zařízení nevyhovuje hardwarovým požadavkům.
Registrace a aktivace Windows 11 lze provést pomocí registračního klíče od Windows 7 – Windows 10.
Uvidíme, zda dojde v dohledné době k nápravě ze strany Microsoftu nebo zda je to do budoucna definovaný standard pro instalaci operačního systému ve virtuálním světě.
2 komentáře