Toto téma jistě zná každý, kdo někdy testoval, zda je správně nastavený průchod v rámci datové sítě. Úkol zní většinou zcela jasně: Potřebuji, aby mi komunikoval počítač A se vzdáleným serverem B. Jak na to?
Určitě nejprve začneme známým příkazem PING, který je vždy první po ruce. Je součástí systému Windows a není tudíž potřeba jej někde stahovat nebo instalovat. Je velmi oblíbený a myslím, že je to první příkaz, který každého napadne.
Zde stačí použít jednoduchý příkaz Ping a název vzdáleného počítače např. ping PCV-WIN10
Pokud je vzdálený počítač dostupný a správně pracuje překlad IP adresy na jméno, tak se vám vrátí odpověď s celým doménovým jménem.
Důležitá informace je, že byly zaslány 4 pakety a 0% byla ztracena. To znamená, že vzdálený počítač nám odpovídá a to dokonce i bez ztráty paketů.
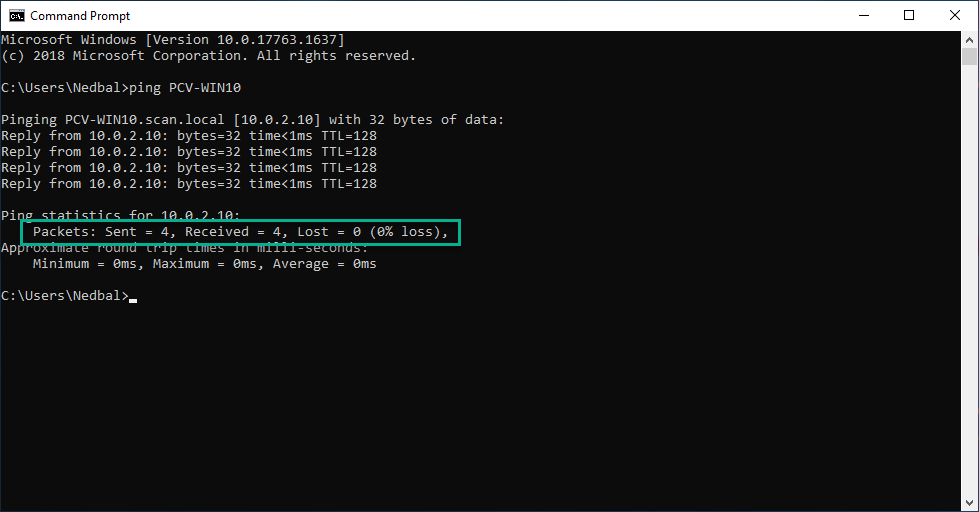
Pokud neznáme jméno vzdáleného počítače, tak můžeme použít příkaz, kde místo názvu počítače vložíme IP adresu vzdáleného počítače. Např. Ping 10.0.2.10.
Jak je vidět z výsledku, tak i tato komunikace byla navázána a funguje správně.
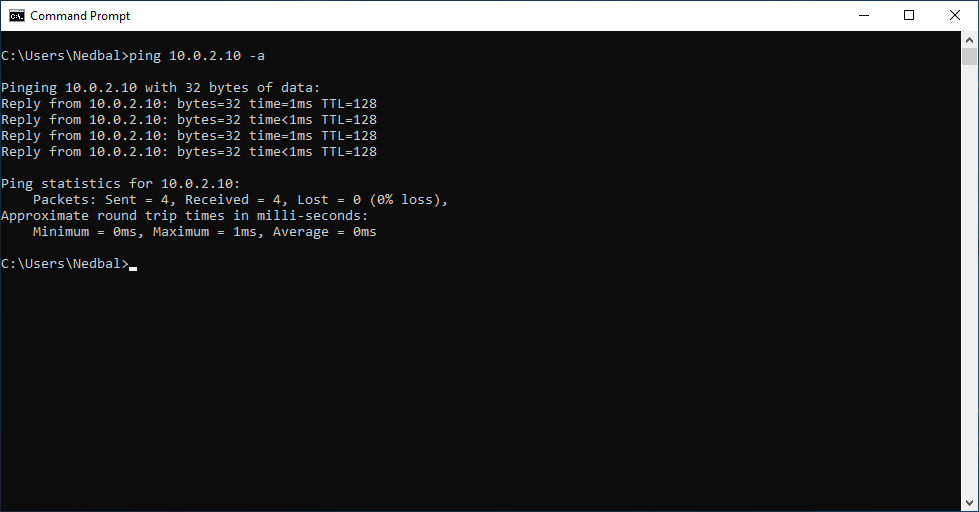
Pokud chceme zjistit jméno vzdáleného počítače, tak můžeme do příkazu přidat přepínač -a, který přeloží IP adresu na jméno.
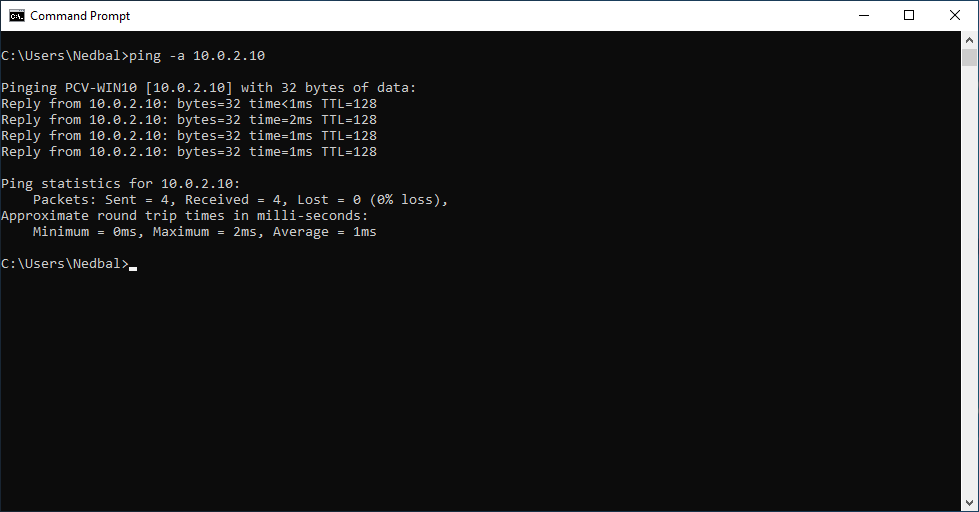
Existuje další řada možností, které je možné využít pro tento základní příkaz:
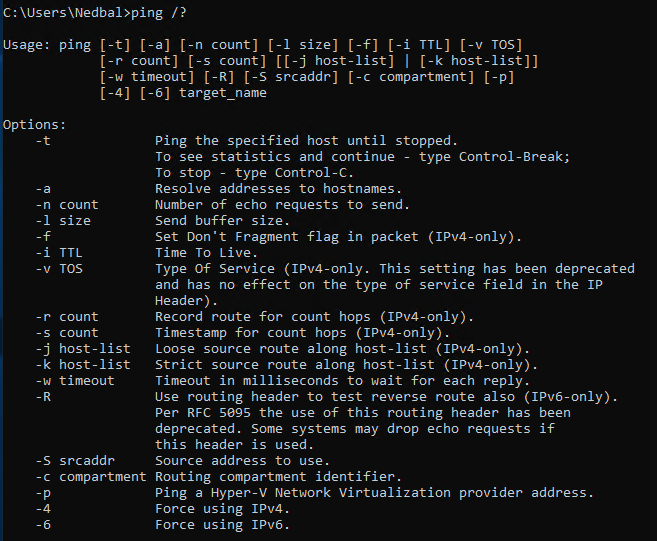
Toto vám ovšem nemusí fungovat, pokud je tato možnost blokována Firewallem, který může být nastaven v rámci celé cesty mezi počítačem a serverem.
Pokud se nám nedaří si na vzdálený počítač tzv. pingnout, tak nastává čas využít další z možných nástrojů.
Dalším nástrojem, který je součástí operačního systému Windows je PowerShell, kde můžeme využít příkaz Test-NetConnection. Pomocí tohoto příkazu je možné zjistit stav komunikace mezi zařízeními.
Pokud je ping úspěšný, tak se vrátí následující výpis, kde je podstatná informace PingSucceeded: True. To je ovšem stejný druh testu dostupnosti jako u předešlého příkazu PING.
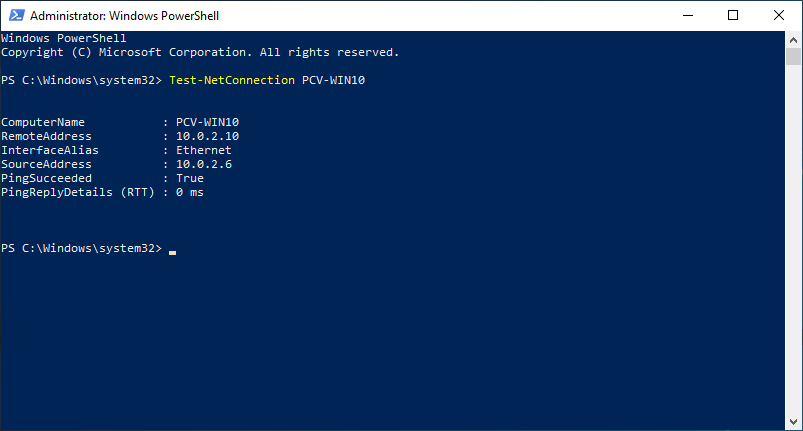
Co když je ale komunikace mezi počítačem a serverem povolena pouze na vybraných portech? Naštěstí i na toto je tento CmdLet připraven.
Stačí tedy trochu rozšířit příkaz. Napíšeme tedy např. Test-NetConnection PCV-WIN10 -Port 3389.
Testujeme tím dostupnost počítače s názvem PCV-WIN10 a dostuponost na portu 3389, což je port pro vzdálenou plochu počítače.
Dle výsledku je vidět, že tento port není dostupný. To znamená, že na vzdáleném počítači není tato služba zapnuta nebo je na firewallu zakázána.
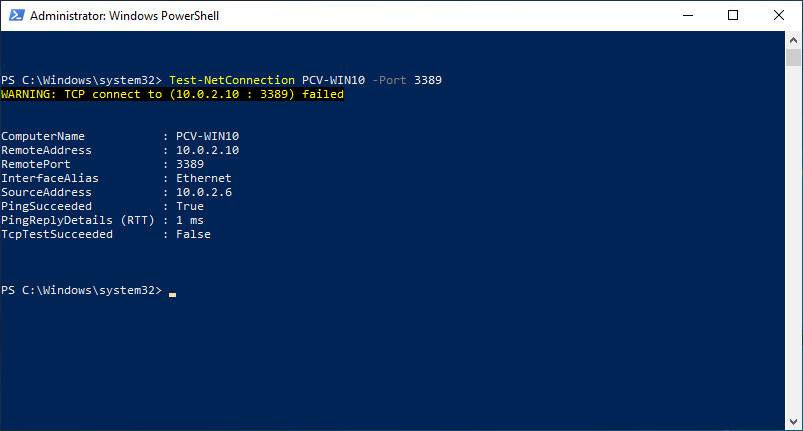
Po povolení vzdáleného přístupu na cílovém počítači zkusíme opět spustit test dostupnosti portu.
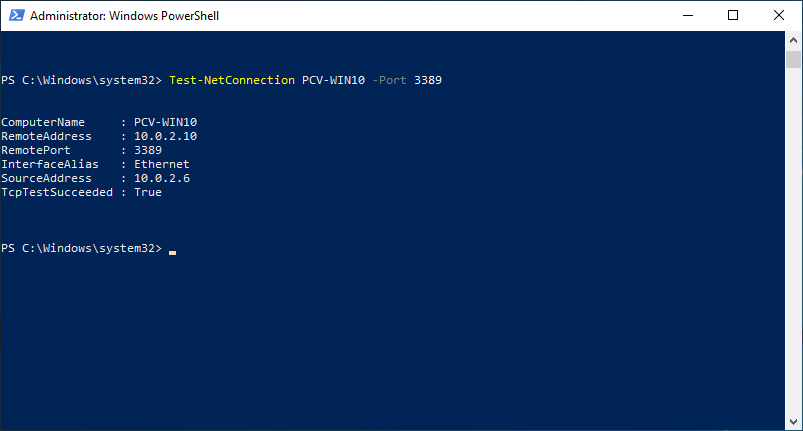
Nyní je vidět, že je již port dostupný.
Níže je vypsána nápověda pro příkaz Test-NetConnection
NAME
Test-NetConnection
SYNOPSIS
Displays diagnostic information for a connection.
SYNTAX
Test-NetConnection [[-ComputerName] ] [-CommonTCPPort] {HTTP | RDP | SMB | WINRM} [-InformationLevel {Quiet | Detailed}] []
Test-NetConnection [[-ComputerName] <String>] [-Hops <Int32>] [-InformationLevel {Quiet | Detailed}] [-TraceRoute] [<CommonParameters>]
Test-NetConnection [[-ComputerName] <String>] [-InformationLevel {Quiet | Detailed}] -Port <Int32> [<CommonParameters>]
Test-NetConnection [-ConstrainInterface <UInt32>] [-ConstrainSourceAddress <String>] -DiagnoseRouting [<CommonParameters>]DESCRIPTION
The Test-NetConnection cmdlet displays diagnostic information for a connection. It supports ping test, TCP test, route tracing, and route selection diagnostics. Depending on
the input parameters, the output can include the DNS lookup results, a list of IP interfaces, IPsec rules, route/source address selection results, and/or confirmation of conn
ection establishment.
RELATED LINKS
Online Version: http://go.microsoft.com/fwlink/?LinkId=313146
REMARKS
To see the examples, type: „get-help Test-NetConnection -examples“.
For more information, type: „get-help Test-NetConnection -detailed“.
For technical information, type: „get-help Test-NetConnection -full“.
For online help, type: „get-help Test-NetConnection -online“
Chtěl jsem zde ukázat pouze tyto dvě možnosti, které jsou přímo dostupné v rámci serveru i pracovní stanice s Windows bez nutnosti cokoliv doinstalovat, či stahovat z internetu.
V některým z dalších příspěvků si ukážeme jiné aplikace, které nabízí podobné testování dostupnosti vzdálených počítačů či zařízení.
Leave a Reply