Dnes bych rád představil velmi užitečný nástroj pro prezentace. Jedná se o aplikaci ZoomIt, která pochází z rodiny Sysinternals Suite. Pokud se mezi vámi najdou tací, co potřebují někde něco prezentovat nebo předvádět a to na živém prostředí, tak vám tento nástroj nabídne vše, co k prezentaci potřebujete.
Tato aplikace je přenosná a tudíž se nemusí ani instalovat. Takže je ideální mít ji někde s sebou na flash disku nebo cloudovém prostředí. A nebo je možné si ji samozřejmě vždy stáhnout přímo ze stránek Microsoftu.
Po spuštění aplikace je zapotřebí akceptovat licenční ujednání.
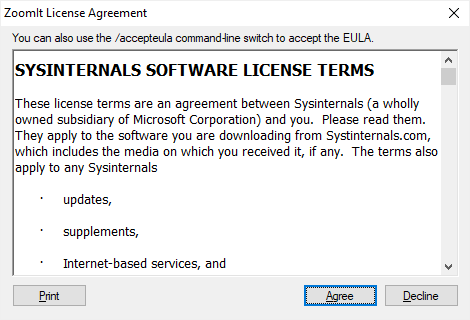
Po spuštění máme k dispozici možnost přednastavit chování této aplikace.
Zoom
Tato funkce vám nabízí zvětšení obrazu v místech, kde máte momentálně kurzor myši. To znamená, že pokud chcete zvětšit část obrazovky, ale nechcete v ní nic aktivně měnit, tak použijete tuto volbu. Je to totiž pouze náhled zvětšeného obrazu bez možnosti cokoliv měnit. Pokud stisknete přednastavenou rychlou volbu, tak se nám obrazovka přiblíží. Pokud kurzorem hýbneme, tak se nám změní i pozice zvětšeného obrazu na místo, kam jsme posunuli myší. Když tuto volbu stiskneme ještě jednou nebo stiskneme klávesu Esc, obrazovka se nám vrátí do původní velikosti.
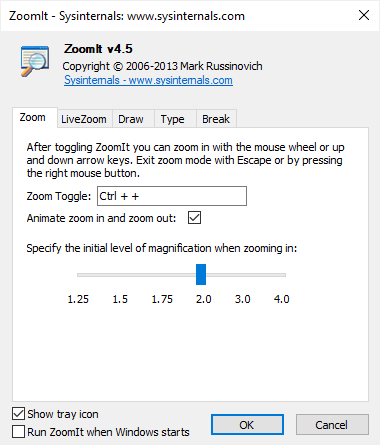
LiveZoom
Živé zvětšení, jak již název napovídá je také zvětšení obrazovky, ale nabízí možnost dále pracovat s těmito objekty. Je tedy vhodné např. když se zvětšuje určitý formulář nebo třeba příkazový řádek, kam po zvětšení dále něco vepíšeme nebo změníme a publikum vše uvidí v detailním zobrazení.
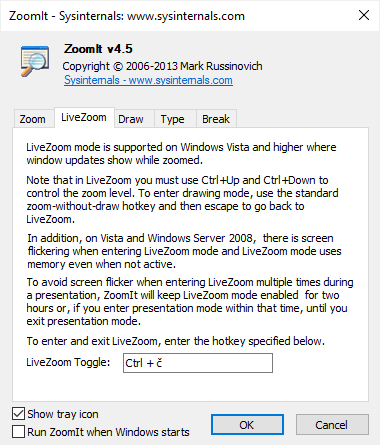
Např. v detailu můžete publiku ukázat nabídku v tray ikoně této aplikace. Je to také výborné v tom, že vše co pak na zvětšené obrazovce provádíte je lépe vidět a publikum neruší okolí obrazovky. Např. když chcete upozornit na určité zatržítko v aplikaci nebo detail, který by mohl být jinak lehce přehlédnut.
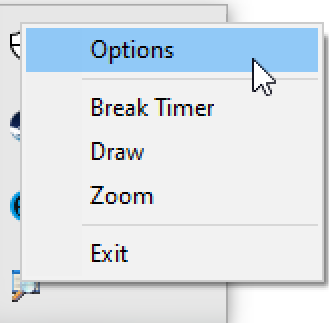
Draw
Jde o kreslení na obrazovku. Ideální je mít k tomuto k dispozici elektronickou tužku, ale vystačíte si i s myší. Můžete kreslit čáry či jiné tvary. Po stisknutí rychlé volby se zobrazí malé červený křížek a můžeme něco nakreslit nebo vyznačit. Barvu můžeme změnit pomocí kláves níže.
| Červené pero | R |
| Zelené pero | G |
| Modré pero | B |
| Žluté pero | Y |
| Oranžové pero | O |
| Růžové pero | P |
Kresba je k dispozici pouze po dobu využívání této funkce. Po ukončení této funkce tato kresba zmizí. Je to tedy vhodné pouze při výkladu v daný okamžik.
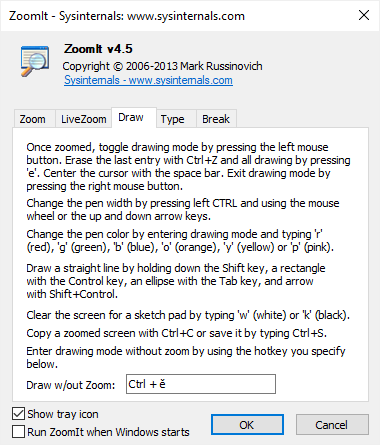
Type
V případě, že používáte funkci kreslení Draw, tak je možné taky na obrazovku psát. Pokud při spuštěné volbě Draw stisknete klávesu T, tak se terč změní na čáru kurzoru a od této chvíle můžete psát.
V aplikaci ZoomIt v záložce Type si můžete font předem nastavit.
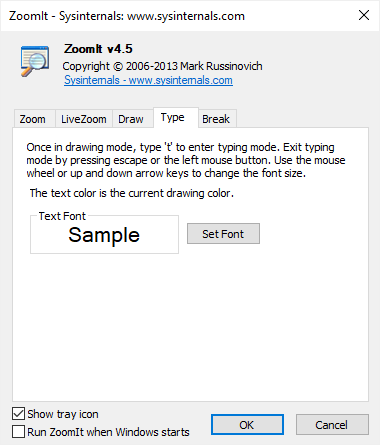
Break
Break neboli přestávka. V případě, že si potřebujete dát malou pauzu, tak i na toto tato aplikace myslí. Je zde možnost spustit odpočítávání přestávky. V aplikaci si předem nastavíte délku času pro odpočet. Standardně bývá 10 – 15 minut. Tento odpočet spustíte rychlou volbou.
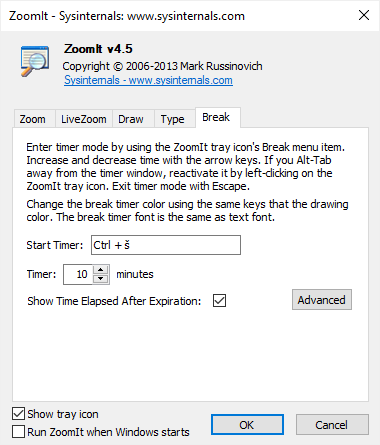
Pro případ, že byste chtěli dát ostatním, že už je po přestávce, tak v rozšířeném nastavení můžete přidat nějaký zvuk, který se po odečtení času spustí. V případě, že prezentujete za nějakou firmu, tak je možné pro tyto účely využít i obrázek, kde mohou být třeba informace o firmě nebo kontakt atp. V tomto případě se velmi hodí možnost nastavení pozice zobrazení času. Je také možné mít čas zobrazený nad aktuálním pracovním prostředím, které se stane pro tento odpočet podkladem.
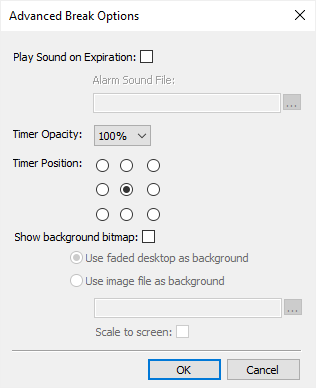
Pokud máte při prezentaci k dispozici pouze myš, tak můžete použít rychlých voleb z kontextového menu této aplikace v tray ikoně.
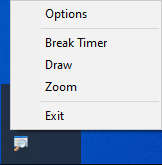
Veškeré rychlé volby najdete zde ve spodní části stránky v sekci Shortcuts.
Pevně věřím, že si tento malý, ale velmi užitečný nástroj oblíbíte. Myslím, že si ho stačí jen vyzkoušet a uvidíte sami.
Leave a Reply